Win7显卡驱动安装指南(Win7显卡驱动下载)
- 经验技巧
- 2024-12-14
- 141
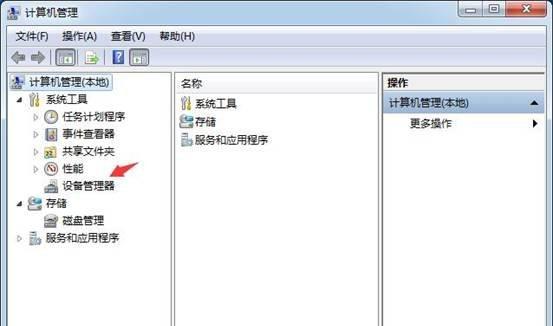
显卡驱动是保证计算机图像正常显示的关键组件之一。正确安装和设置显卡驱动可以提高计算机的图像处理性能和显示效果。本文将详细介绍在Windows7操作系统下,如何下载、安装...
显卡驱动是保证计算机图像正常显示的关键组件之一。正确安装和设置显卡驱动可以提高计算机的图像处理性能和显示效果。本文将详细介绍在Windows7操作系统下,如何下载、安装和设置显卡驱动的具体步骤。
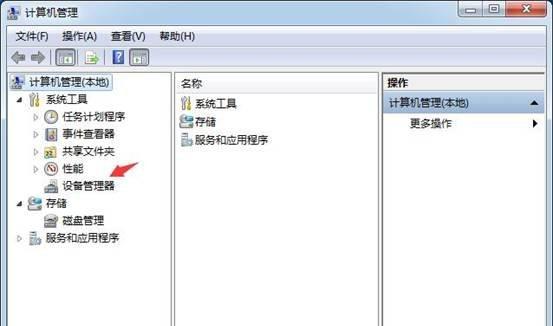
了解显卡信息
1.1确认显卡型号和厂商
在开始安装显卡驱动之前,首先需要了解自己的显卡型号和厂商。可以通过打开计算机设备管理器或查看显卡外壳上的标识来获取这些信息。
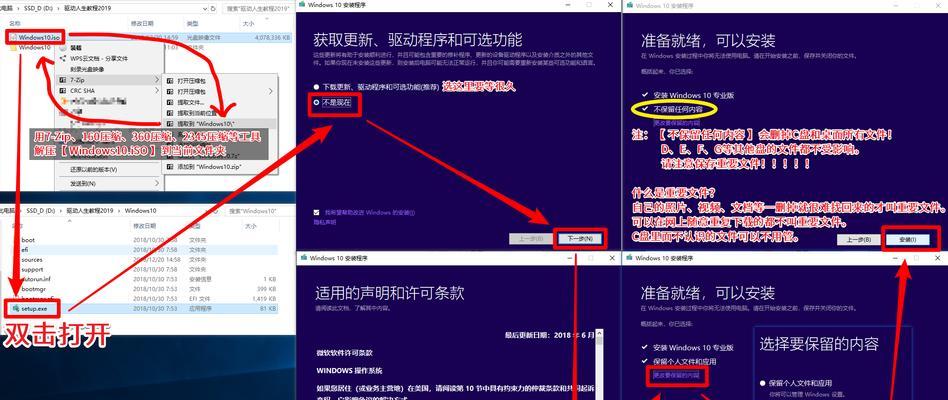
下载正确的显卡驱动程序
2.1访问显卡厂商官方网站
根据第一步所获得的显卡型号和厂商信息,访问该厂商的官方网站。通常,官方网站会提供最新版本的显卡驱动程序下载链接。
备份现有的显卡驱动
3.1备份当前的显卡驱动
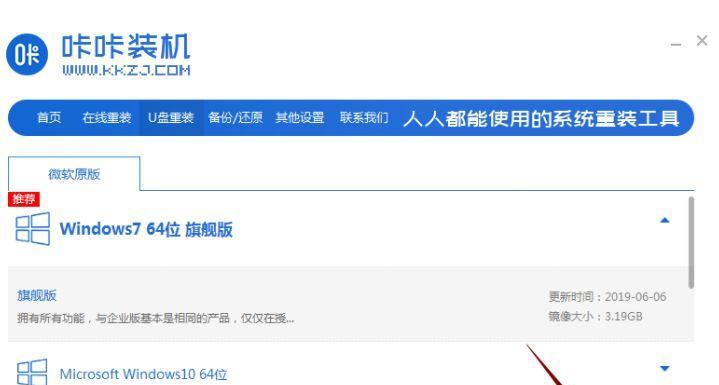
在安装新的显卡驱动之前,建议先备份当前的显卡驱动。这样,如果新的驱动安装出现问题,可以方便地回滚到之前的版本。
卸载旧的显卡驱动程序
4.1打开计算机设备管理器
在Windows7中,可以通过右键点击“计算机”图标,选择“属性”,再点击左侧的“设备管理器”来打开设备管理器。
安装新的显卡驱动程序
5.1运行下载的显卡驱动程序
双击下载的显卡驱动程序,运行安装向导。在安装过程中,可能需要选择一些安装选项,根据个人需求进行设置即可。
重启计算机
6.1重启计算机
在安装完显卡驱动程序后,建议重新启动计算机。这样可以确保新的显卡驱动生效。
检查显卡驱动安装是否成功
7.1打开设备管理器,查看显卡驱动信息
打开设备管理器,展开“显示适配器”选项,查看安装的显卡驱动信息。确认驱动版本和日期与之前下载的显卡驱动一致即可。
调整显卡设置
8.1打开显卡控制面板
通常,在安装显卡驱动后,会自动安装显卡控制面板。可以通过右键点击桌面空白处,选择“图形选项”或“显卡设置”来打开显卡控制面板。
调整屏幕分辨率和显示设置
9.1调整屏幕分辨率
在显卡控制面板中,可以选择“显示设置”或“屏幕分辨率”选项,调整屏幕的分辨率。根据显示器的最佳分辨率进行设置,以获得最佳的显示效果。
配置3D效果和多显示器设置
10.1配置3D效果
一些显卡驱动程序还提供了3D效果配置选项,可以根据个人需求进行调整,以提升游戏或观影体验。
更新显卡驱动
11.1定期检查更新
为了保持计算机的最佳性能,建议定期检查并更新显卡驱动。可以定期访问显卡厂商的官方网站,查看是否有新的驱动程序发布。
解决常见的显卡驱动问题
12.1驱动安装失败的解决方法
如果安装显卡驱动失败,可以尝试重新下载并安装驱动程序,或者查找相关的错误提示来解决问题。
注意事项和常见问题
13.1避免从非官方渠道下载驱动
为了避免安装非官方或不兼容的显卡驱动,建议只从显卡厂商的官方网站下载驱动程序。
本文详细介绍了在Windows7操作系统下,下载、安装和设置显卡驱动的具体步骤。正确安装和设置显卡驱动可以提高计算机的图像处理性能和显示效果,保证良好的图像显示体验。希望本文对大家有所帮助。
本文链接:https://www.zuowen100.com/article-6940-1.html

