如何强制删除桌面IE图标(解救桌面上的顽固IE图标)
- 百科知识
- 2024-12-22
- 25

在Windows系统中,桌面上的IE图标常常成为一种无法移除的存在,即使我们卸载了InternetExplorer浏览器。这些顽固的IE图标不仅占据了桌面的空间,还可能...
在Windows系统中,桌面上的IE图标常常成为一种无法移除的存在,即使我们卸载了InternetExplorer浏览器。这些顽固的IE图标不仅占据了桌面的空间,还可能引起其他问题。本文将介绍一些简单而有效的方法,帮助您强制删除桌面上的IE图标。

查找IE图标的位置
通过右键单击IE图标并选择“属性”,找到该图标的文件位置。一般而言,IE图标的快捷方式位于“C:\ProgramFiles\InternetExplorer”目录下。
查看IE图标的属性
通过右键单击IE图标并选择“属性”,在属性窗口中查看该图标是否被锁定。如果被锁定,说明需要进行一些额外的步骤才能成功删除。
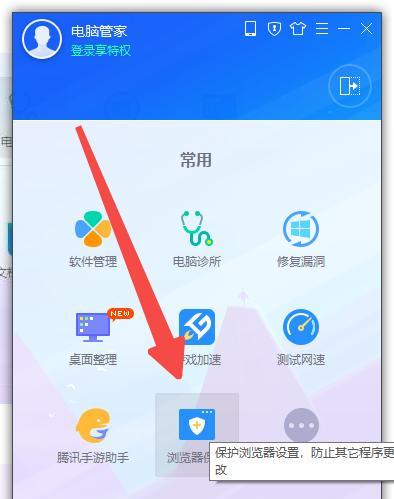
解锁IE图标
打开“C:\ProgramFiles\InternetExplorer”目录,找到快捷方式文件,右键单击并选择“属性”。在属性窗口中,取消勾选“只读”选项,并点击“应用”和“确定”按钮。
关闭所有与IE相关的进程
打开任务管理器(Ctrl+Shift+Esc),在“进程”选项卡中查找所有与IE相关的进程,并逐个选择并点击“结束任务”按钮,确保所有IE进程都被终止。
删除桌面上的IE图标
返回桌面,右键单击IE图标,并选择“删除”或“移至回收站”选项。如果该选项不可用,可能需要尝试其他方法。
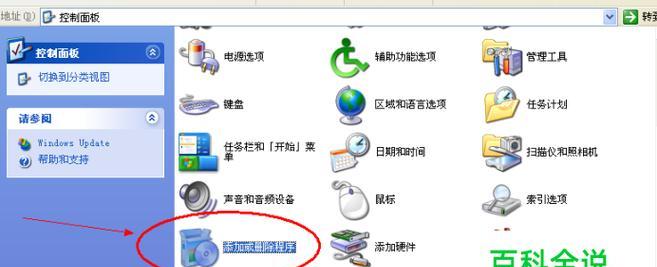
使用命令行删除IE图标
按下Win+R组合键,打开运行窗口。输入“cmd”并按下回车键,打开命令提示符。在命令提示符中,输入以下命令并按下回车键:
cddesktop
deliexplore.lnk
使用注册表编辑器删除IE图标
按下Win+R组合键,打开运行窗口。输入“regedit”并按下回车键,打开注册表编辑器。在注册表编辑器中,找到以下路径:
HKEY_CURRENT_USER\Software\Microsoft\Windows\CurrentVersion\Explorer\Desktop\NameSpace
在NameSpace目录下,查找包含“iexplore.exe”的子项,并将其删除。
重启资源管理器
按下Ctrl+Shift+Esc组合键,打开任务管理器。在“进程”选项卡中,找到“资源管理器”进程,并选择“结束任务”。在任务管理器中,点击“文件”菜单,选择“运行新任务”。输入“explorer.exe”并点击“确定”,重新启动资源管理器。
清理桌面缓存
按下Win+R组合键,打开运行窗口。输入“%USERPROFILE%\AppData\Local\Microsoft\Windows\Explorer”并按下回车键,进入资源管理器的缓存文件夹。在文件夹中,删除所有以“desktop.ini”命名的文件。
清除桌面图标缓存
按下Win+R组合键,打开运行窗口。输入“regedit”并按下回车键,打开注册表编辑器。在注册表编辑器中,找到以下路径:
HKEY_CURRENT_USER\Software\Microsoft\Windows\Shell\Bags\1\Desktop
在Desktop目录下,右键单击并选择“删除”,清除桌面图标缓存。
重建桌面图标缓存
按下Win+R组合键,打开运行窗口。输入“ie4uinit.exe-show”并按下回车键,重建桌面图标缓存。
重新启动电脑
关闭所有打开的应用程序,并重新启动电脑。重新启动后,查看桌面上的IE图标是否已被成功删除。
尝试第三方工具
如果以上方法无法删除桌面上的IE图标,可以尝试使用第三方工具,如DesktopOK、Unlocker等,来解决问题。
保持系统更新
定期更新操作系统和浏览器是保持系统稳定和安全的重要措施。及时更新可以避免一些已知的问题和漏洞,减少IE图标无法删除的可能性。
通过查找IE图标的位置、解锁IE图标、关闭相关进程、使用命令行或注册表编辑器删除IE图标,并进行一些系统清理操作,我们可以成功强制删除桌面上的顽固IE图标。同时,保持系统更新也是重要的维护措施。
本文链接:https://www.zuowen100.com/article-6973-1.html

