用大白菜U盘装系统教程(轻松安装系统)
- 百科知识
- 2024-12-22
- 41
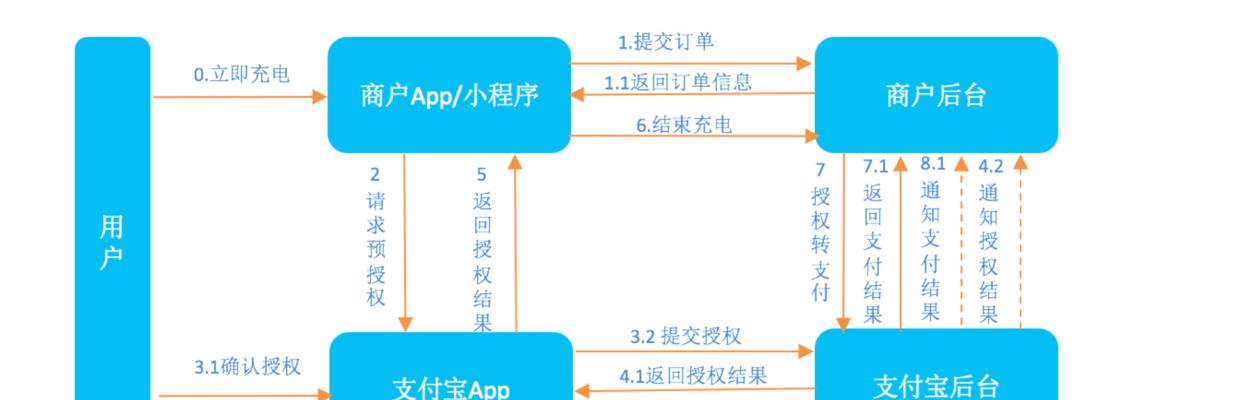
在电脑使用过程中,经常需要安装或重装操作系统。然而,传统的光盘安装方式已经逐渐被U盘所取代。而如今,大白菜U盘作为一款优秀的可引导U盘工具,成为了安装系统的利器。本文将...
在电脑使用过程中,经常需要安装或重装操作系统。然而,传统的光盘安装方式已经逐渐被U盘所取代。而如今,大白菜U盘作为一款优秀的可引导U盘工具,成为了安装系统的利器。本文将以大白菜U盘装系统教程为主题,为大家详细介绍使用大白菜U盘轻松安装操作系统的方法和步骤。
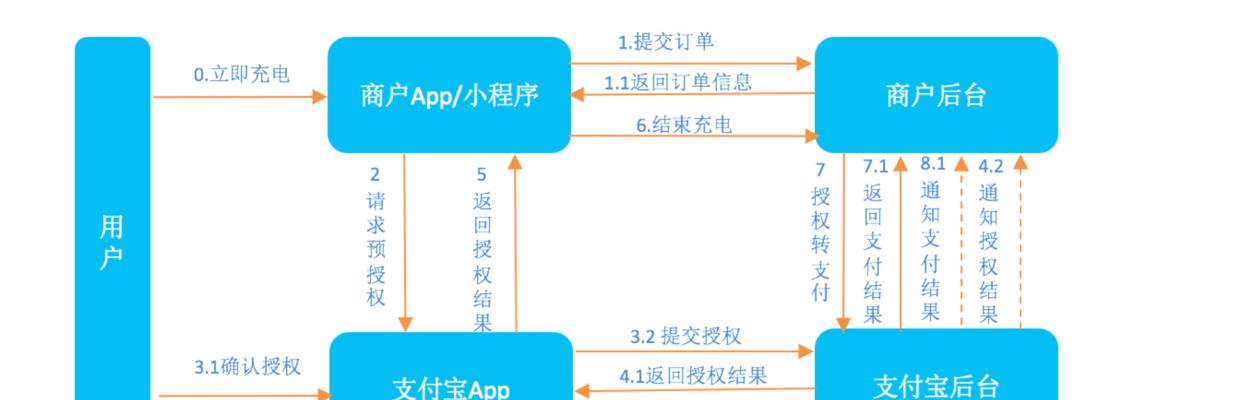
一、准备工作
在开始安装之前,我们需要准备一台可用的电脑、一根大白菜U盘以及所需的操作系统安装文件。
二、下载大白菜U盘制作工具
我们需要从官网上下载并安装大白菜U盘制作工具,该工具可以帮助我们将U盘制作成引导盘。
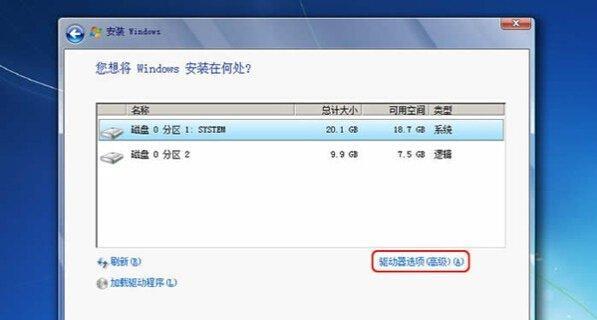
三、插入U盘并打开大白菜U盘制作工具
将准备好的大白菜U盘插入电脑,并打开刚才下载好的大白菜U盘制作工具。
四、选择U盘和操作系统镜像文件
在大白菜U盘制作工具中,我们可以看到已插入的U盘,同时需要选择我们要安装的操作系统镜像文件。
五、设置引导方式和分区
根据自己的需求,可以选择UEFI引导还是传统BIOS引导,同时需要设置U盘分区大小。

六、点击开始制作按钮
在确认以上设置无误后,点击开始制作按钮,等待制作过程完成。
七、设置电脑启动方式
将制作好的大白菜U盘插入需要安装系统的电脑上,并重启电脑。在开机过程中,按下相应的按键进入BIOS设置界面,将电脑启动方式设置为U盘启动。
八、选择U盘引导
保存并退出BIOS设置后,电脑会重新启动,此时会出现引导界面。选择大白菜U盘作为启动设备。
九、进入安装界面
待系统加载完成后,会进入操作系统安装界面。根据界面提示,进行相应的安装操作。
十、完成操作系统安装
根据个人需求,进行操作系统的安装设置,并等待安装过程完成。
十一、重启电脑并拔出U盘
安装完成后,重启电脑,并在重新启动过程中拔出大白菜U盘。
十二、系统配置和更新
进入系统后,根据个人喜好进行相关系统配置和更新。
十三、安装驱动程序和软件
根据需要,安装电脑所需的驱动程序和软件。
十四、备份系统
安装完成后,可以考虑使用大白菜U盘制作工具进行系统备份,以备不时之需。
十五、小结
通过使用大白菜U盘进行系统安装,可以方便快捷地完成操作系统的安装过程。大白菜U盘的简易操作和稳定性使得它成为了众多用户安装系统的首选工具。希望本文的教程能够帮助到您,让您能够轻松安装所需的操作系统。
本文链接:https://www.zuowen100.com/article-6993-1.html

