如何使用打印机进行文件扫描(简单易行的文件扫描技巧)
- 百科知识
- 2024-12-22
- 27
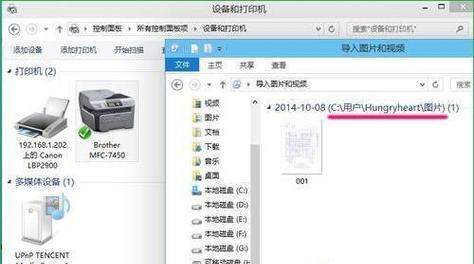
随着科技的进步,打印机不仅可以打印文件,还可以用于文件的扫描。文件扫描可以将纸质文件转化为电子文档,方便存储和传输。本文将介绍如何使用打印机进行文件扫描,让您快速掌握这...
随着科技的进步,打印机不仅可以打印文件,还可以用于文件的扫描。文件扫描可以将纸质文件转化为电子文档,方便存储和传输。本文将介绍如何使用打印机进行文件扫描,让您快速掌握这一实用技巧。
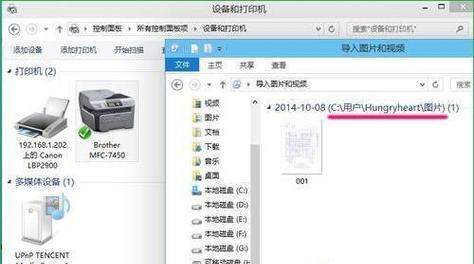
1.准备工作:连接打印机和电脑
在开始文件扫描前,确保打印机和电脑已经正确连接。可以通过USB线或者Wi-Fi连接来实现,确保两者之间的通信畅通。
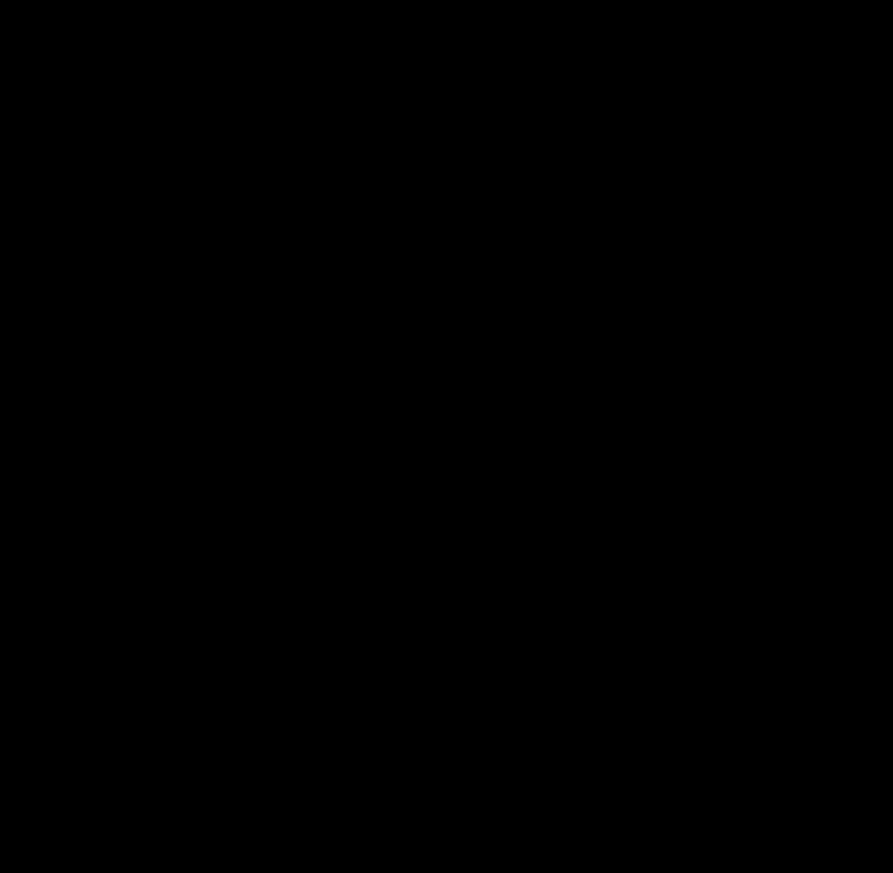
2.打开扫描软件
在电脑上找到打印机的扫描软件,通常可以在开始菜单或者桌面上找到。双击打开软件,并等待软件加载完成。
3.选择扫描模式

扫描软件通常提供多种扫描模式,例如黑白模式、彩色模式、文本模式等。根据实际需求选择合适的模式,以便获取最佳的扫描效果。
4.设置扫描分辨率
分辨率决定了扫描图像的清晰度,一般以dpi(每英寸点数)为单位。如果需要高清晰度的扫描图像,选择较高的分辨率;如果只是需要浏览或者文字识别,可以选择较低的分辨率。
5.调整扫描区域
在扫描软件中,可以调整扫描区域的大小和位置。确保将要扫描的文件正确放置在扫描区域内,并根据需要调整区域的大小,以免浪费存储空间。
6.预览扫描图像
在开始正式扫描前,点击软件中的“预览”按钮,可以看到即将扫描到的图像。通过预览功能,可以调整图像的亮度、对比度等参数,以获得更好的效果。
7.开始扫描
确认预览图像无误后,点击软件中的“扫描”按钮,打印机将开始进行文件扫描。此时,请确保文件放置在扫描区域内并保持静止,以避免扫描出现模糊或断裂等问题。
8.等待扫描完成
扫描文件的时间取决于文件的大小和扫描分辨率。较大的文件和较高的分辨率将需要更长的时间。请耐心等待,直到扫描完成。
9.保存扫描文件
扫描完成后,软件通常会弹出一个对话框,询问保存文件的位置和格式。选择合适的文件保存路径和文件格式,并点击“保存”按钮。常见的文件格式包括PDF、JPEG等。
10.检查扫描结果
在保存文件后,打开保存路径,检查扫描结果是否符合预期。如果出现问题,可以再次进行扫描,直到满意为止。
11.打印扫描文件(可选)
如果需要将扫描文件打印出来,可以在打印机软件中选择相应的打印选项,并设置打印参数,然后点击“打印”按钮即可。
12.分享扫描文件
通过电子邮件、即时通讯工具或者云存储服务,可以方便地分享扫描文件给他人。选择合适的分享方式,并发送给对方。
13.清理扫描区域
在使用完打印机后,请及时清理扫描区域。清除可能残留的纸屑、灰尘等物质,以保持扫描质量和打印机的寿命。
14.维护打印机
定期维护打印机是确保其正常工作和延长寿命的重要措施。请按照打印机说明书中的维护指南进行操作,如更换墨盒、清洁打印头等。
15.学习高级扫描技巧(可选)
除了基本的扫描功能外,一些打印机还提供了高级的扫描功能,如自动文本识别、批量扫描等。有兴趣的用户可以深入学习并尝试这些高级技巧,以提高工作效率。
通过本文的介绍,我们了解了如何使用打印机进行文件扫描。只需简单的准备工作和几个步骤,就可以轻松地将纸质文件转化为电子文档,提高工作效率和文件管理的便利性。希望这些技巧对您有所帮助!
本文链接:https://www.zuowen100.com/article-7001-1.html

