如何显示隐藏文件(掌握操作技巧)
- 经验技巧
- 2024-12-12
- 26
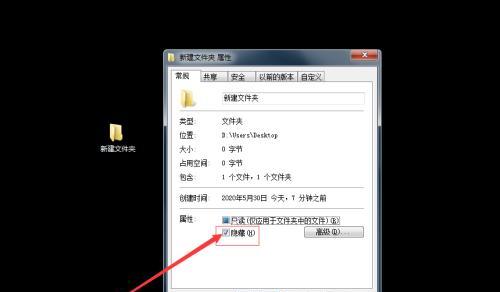
在电脑中,有很多隐藏的文件和文件夹,它们可能是系统文件、配置文件或者一些恶意软件。虽然隐藏文件对于保护系统安全和保护用户隐私非常重要,但有时候我们需要查看或编辑这些隐藏...
在电脑中,有很多隐藏的文件和文件夹,它们可能是系统文件、配置文件或者一些恶意软件。虽然隐藏文件对于保护系统安全和保护用户隐私非常重要,但有时候我们需要查看或编辑这些隐藏文件。本文将介绍如何显示隐藏文件,并为您提供一些操作技巧,帮助您轻松查看隐藏文件。
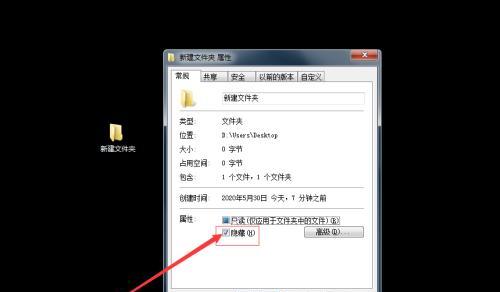
1.使用快捷键"Ctrl+Shift+Esc"打开任务管理器。
任务管理器是一款强大的工具,不仅可以帮助您管理正在运行的程序,还可以执行其他任务,包括显示隐藏文件。
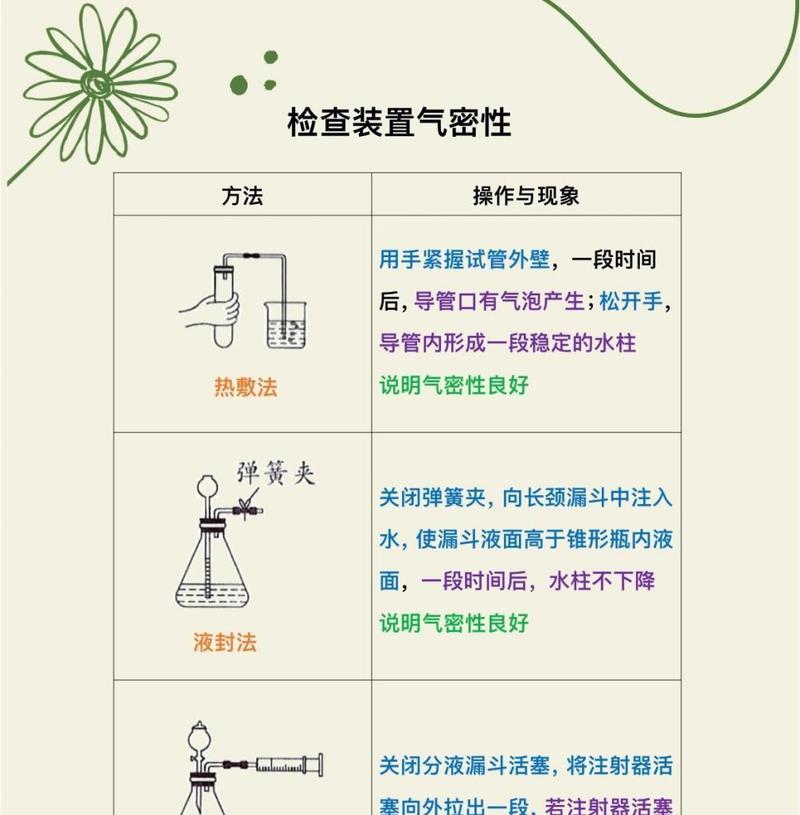
2.在任务管理器中,点击"文件"菜单。
文件菜单是任务管理器的一个常用功能,通过它可以执行一些高级任务。
3.在"文件"菜单中选择"运行新任务"。
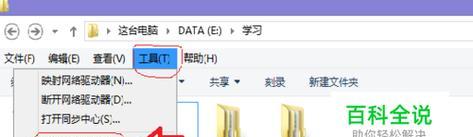
运行新任务是任务管理器中的一个特殊功能,它允许您执行一些系统级任务。
4.在"运行新任务"窗口中输入"control"并按下回车键。
这将打开控制面板,您可以通过控制面板来管理计算机的各种设置和功能。
5.在控制面板中,选择"外观和个性化"。
外观和个性化是控制面板中的一个选项,通过它可以修改计算机的外观和行为。
6.在外观和个性化选项中,点击"文件夹选项"。
文件夹选项是用来设置文件夹的显示和隐藏选项,您可以在这里对隐藏文件进行设置。
7.在文件夹选项窗口中,选择"查看"选项卡。
查看选项卡是文件夹选项窗口中的一个重要功能,通过它可以设置文件夹的显示方式。
8.在查看选项卡中,找到"高级设置"并点击它。
高级设置是查看选项卡中的一个重要功能,通过它可以进行一些高级设置。
9.在高级设置中,找到"隐藏已知文件类型的扩展名"和"隐藏受保护的操作系统文件"这两个选项。
这两个选项控制着隐藏文件的显示方式,您可以根据自己的需求勾选或取消勾选这两个选项。
10.确认设置并点击"应用"和"确定"保存更改。
一旦您完成了设置,记得点击"应用"和"确定"按钮保存更改。
11.返回桌面,右键点击空白区域,并选择"刷新"。
刷新是一种常用的操作,它可以帮助您更新桌面的显示内容。
12.现在您应该能够在您的计算机上看到隐藏文件和文件夹了。
通过上述设置,您已经成功地显示了隐藏文件和文件夹。
13.如果您想再次隐藏这些文件,可以重复上述步骤,并取消勾选"隐藏已知文件类型的扩展名"和"隐藏受保护的操作系统文件"这两个选项。
14.要小心处理隐藏文件,避免删除或修改系统文件,以免导致系统不稳定或功能受损。
15.通过掌握显示隐藏文件的操作技巧,您可以更好地管理和维护您的计算机系统,并更灵活地查看和处理隐藏文件。
显示隐藏文件对于了解和管理计算机非常重要。通过掌握相关的操作技巧,您可以轻松地查看隐藏文件,并在必要时进行相应的处理。记住,谨慎处理隐藏文件,以免对系统造成不良影响。
本文链接:https://www.zuowen100.com/article-7032-1.html

