快速删除Word文档中的空白页(3秒教你轻松摆脱烦人的空白页困扰)
- 经验技巧
- 2024-12-12
- 23

在使用MicrosoftWord编辑文档时,有时会出现令人困扰的空白页。这些空白页不仅占用了宝贵的打印纸张,还影响了文档的整体美观。学会快速删除Word文档中的空白页成...
在使用MicrosoftWord编辑文档时,有时会出现令人困扰的空白页。这些空白页不仅占用了宝贵的打印纸张,还影响了文档的整体美观。学会快速删除Word文档中的空白页成为许多人的迫切需求。本文将以简洁明了的方式,教你如何在3秒钟内轻松摆脱这些烦人的空白页。

通过查看和删除空白字符功能删除空白页
我们来了解一种简单快捷的方法,即通过“查看和删除空白字符”功能来删除Word文档中的空白页。
使用键盘快捷键删除空白页
除了通过菜单栏中的操作,你还可以使用一些键盘快捷键来删除空白页。

使用段落标记方式删除空白页
另一种有效的方法是利用段落标记方式删除空白页。通过显示段落标记,你可以更清楚地看到每个段落的分隔情况,从而更方便地删除空白页。
调整页面边距删除空白页
有时,空白页的出现可能是由于页面边距设置不当所致。调整页面边距也是一种删除空白页的有效方法。
将文本框或图片设置为紧密型
如果你在文档中使用了文本框或图片,并且发现有空白页的存在,可以尝试将其设置为紧密型来删除空白页。
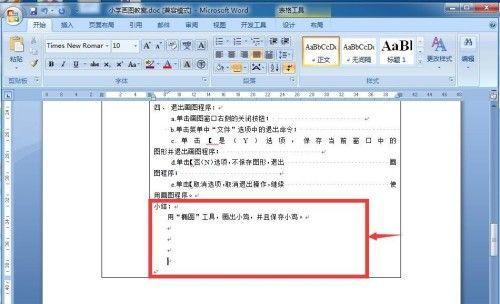
删除分节符和分页符
在某些情况下,空白页可能是由于分节符或分页符的存在而导致的。删除这些符号也是删除空白页的一种有效方式。
使用“导航窗格”功能删除空白页
Word提供了一个“导航窗格”的功能,它可以方便地浏览文档内容并定位到需要的部分,从而更容易删除空白页。
使用“连续显示”功能删除空白页
“连续显示”功能可以将多个页面连续地显示在屏幕上,这样你就可以更直观地找到并删除空白页。
通过删除空白字符方式删除空白页
除了查看和删除空白字符之外,还可以利用“查找和替换”功能中的“高级”选项来删除空白页。
使用宏命令删除空白页
如果你经常遇到大量的空白页需要删除,那么使用宏命令将会是一个省时省力的方法。
手动删除空白页
虽然手动删除空白页可能比较繁琐,但对于一些特殊情况,这可能是最可靠的方法。
保存为PDF格式后删除空白页
如果你不需要文档在Word中进行编辑,将其保存为PDF格式并删除空白页可能是一个简单有效的解决方案。
使用专业工具删除空白页
除了以上提到的方法,还有一些专业的工具可以帮助你快速删除Word文档中的空白页,如PDF转换器等。
注意格式和排版问题
有时,空白页的出现可能是由于格式和排版问题所致。注意格式和排版也是预防和解决空白页问题的关键。
通过本文所介绍的15种方法,相信你已经掌握了如何快速删除Word文档中的空白页。选择合适的方法,根据具体情况进行操作,你将轻松摆脱这些令人困扰的空白页,并提高文档编辑的效率。记住,删除空白页只需3秒钟!
本文链接:https://www.zuowen100.com/article-7052-1.html

