电脑U盘启动BIOS设置步骤大揭秘(快速学习如何设置电脑启动盘)
- 难题大全
- 2024-12-14
- 25
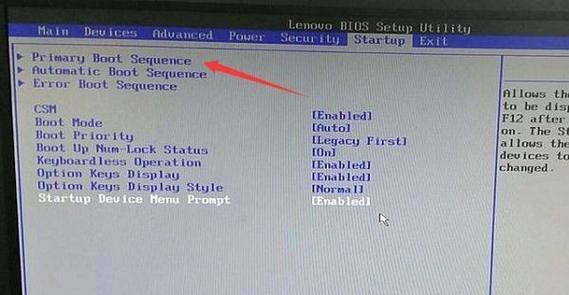
随着科技的不断发展,越来越多的人开始使用U盘作为电脑启动盘,以便更方便地安装系统、修复故障等操作。然而,许多人对于如何设置电脑以从U盘启动并不了解,这就需要我们学习一下...
随着科技的不断发展,越来越多的人开始使用U盘作为电脑启动盘,以便更方便地安装系统、修复故障等操作。然而,许多人对于如何设置电脑以从U盘启动并不了解,这就需要我们学习一下如何进行BIOS设置。本文将详细介绍电脑U盘启动BIOS设置步骤,帮助大家轻松上手。
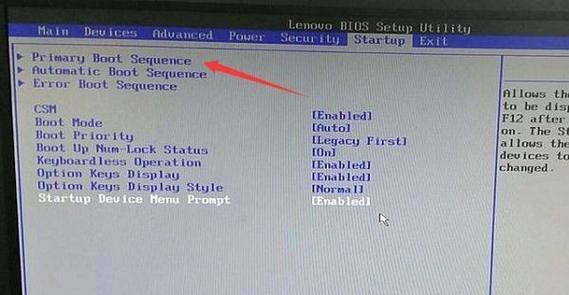
一、检查U盘的可启动性
二、重启电脑并进入BIOS界面
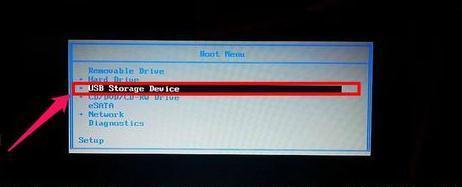
三、找到启动选项
四、设置U盘为首选启动设备
五、保存设置并退出BIOS
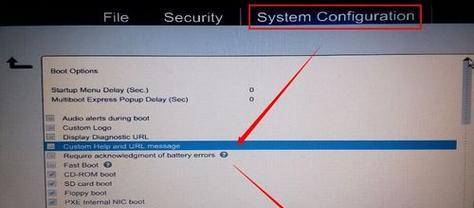
六、重启电脑并进入U盘系统
七、了解常见问题及解决方法
八、检查U盘是否正确制作
九、选择正确的启动项
十、禁用快速启动选项
十一、更新BIOS版本
十二、切换启动模式
十三、恢复默认设置
十四、排查硬件问题
十五、寻求专业帮助
检查U盘的可启动性
在开始设置之前,我们首先需要确保U盘的可启动性。要做到这一点,我们可以插入U盘到电脑,然后打开“我的电脑”或“此电脑”界面,查看U盘是否被识别为可启动设备。
重启电脑并进入BIOS界面
按下电脑的重启按钮后,当你看到计算机品牌的LOGO界面时,迅速按下相应的按键(通常是Del、F2、F12等),进入BIOS设置界面。
找到启动选项
在BIOS界面中,我们需要找到“启动”或“Boot”选项。这个选项通常位于BIOS设置的顶部或底部。
设置U盘为首选启动设备
在启动选项中,我们需要找到可以选择启动设备的菜单,并将U盘设备移动到首选启动设备列表的顶部。这可以通过选择U盘设备并按下相关按键(通常是F5和F6)来实现。
保存设置并退出BIOS
完成设置后,我们需要保存更改并退出BIOS。这可以通过选择“保存设置并退出”或“SaveandExit”来完成。在弹出的对话框中确认保存更改。
重启电脑并进入U盘系统
重启电脑后,它将从U盘启动。这时,我们可以按照系统提示进行相应的操作,如安装系统、修复故障等。
了解常见问题及解决方法
在设置中可能会遇到一些常见问题,例如无法识别U盘、启动失败等。对于这些问题,我们可以寻找相应的解决方法,例如检查U盘是否正确制作、选择正确的启动项等。
检查U盘是否正确制作
如果电脑无法识别U盘,可能是因为U盘未正确制作成启动盘。在这种情况下,我们可以使用专业的制作工具重新制作U盘启动盘。
选择正确的启动项
在启动选项中,可能会有多个启动设备可供选择。在这种情况下,我们需要仔细选择正确的启动项,以确保从U盘启动。
禁用快速启动选项
有时候,电脑的快速启动选项可能会干扰U盘启动。在这种情况下,我们可以进入BIOS并禁用快速启动选项,然后重新设置U盘为首选启动设备。
更新BIOS版本
如果U盘启动问题持续存在,可能是因为电脑的BIOS版本过旧。我们可以尝试更新BIOS版本来解决这个问题。
切换启动模式
有些电脑支持多种启动模式,例如Legacy和UEFI。在设置U盘启动时,我们需要确保选择正确的启动模式以使U盘被正确识别。
恢复默认设置
有时候,由于其他设置的更改,U盘启动可能会受到影响。在这种情况下,我们可以尝试恢复BIOS的默认设置,并重新设置U盘为首选启动设备。
排查硬件问题
如果以上方法都无效,那么可能是硬件问题导致U盘启动失败。我们可以检查硬件连接是否正常,并尝试更换其他U盘或电脑来排除故障。
寻求专业帮助
如果以上方法都无法解决问题,我们建议寻求专业的电脑维修人员的帮助,他们可以更准确地排查问题并给出解决方案。
通过本文的介绍,我们学习了如何进行电脑U盘启动BIOS设置。无论是安装系统还是修复故障,通过正确设置电脑的启动设备,我们可以轻松地使用U盘进行操作。在设置过程中,我们要注意U盘的可启动性、正确进入BIOS界面、设置首选启动设备以及解决常见问题等方面。同时,如果遇到无法解决的问题,可以寻求专业的帮助。希望本文对大家有所帮助!
本文链接:https://www.zuowen100.com/article-7061-1.html

