如何自定义鼠标右键菜单内容(简单易懂的鼠标右键菜单个性化修改方法)
- 经验技巧
- 2024-12-11
- 30
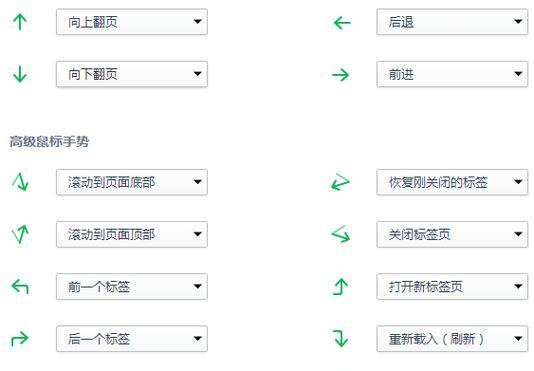
随着计算机的普及,鼠标已成为人们日常操作电脑的重要工具之一。而鼠标右键菜单更是提供了快捷方便的功能。但是,许多用户可能对默认的右键菜单内容并不满意,希望能够根据自己的需...
随着计算机的普及,鼠标已成为人们日常操作电脑的重要工具之一。而鼠标右键菜单更是提供了快捷方便的功能。但是,许多用户可能对默认的右键菜单内容并不满意,希望能够根据自己的需求进行个性化的更改。本文将介绍一种简单易懂的方法,让您能够轻松地自定义鼠标右键菜单内容,提升您的工作效率。
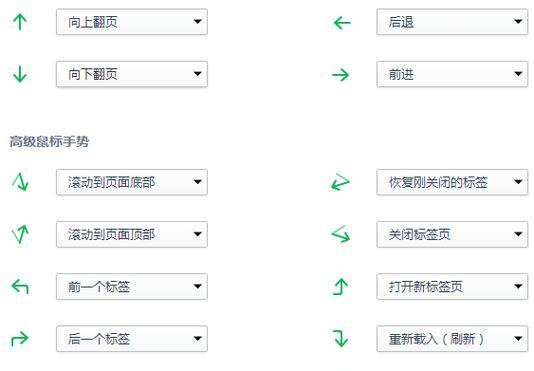
如何打开注册表编辑器
我们需要打开注册表编辑器。可以通过按下Win+R键组合,在弹出的运行窗口中输入“regedit”来打开注册表编辑器。
定位到指定的注册表路径
在注册表编辑器中,通过左侧的目录树定位到以下路径:HKEY_CLASSES_ROOT\Directory\Background\shell。这个路径下存储了系统默认的右键菜单内容。

创建一个新的项
在“shell”路径下右键单击,选择“新建”-“项”,并为这个新项命名。命名可以根据个人喜好来,比如“CustomMenu”。
设置显示的名称
在刚刚创建的新项上右键单击,选择“修改”,然后在数值数据中输入您想要显示的名称。这个名称将会在右键菜单中显示出来。
创建一个子项
在新建的项下右键单击,选择“新建”-“项”,再次为这个子项命名。命名可以代表这个子项所要执行的功能。
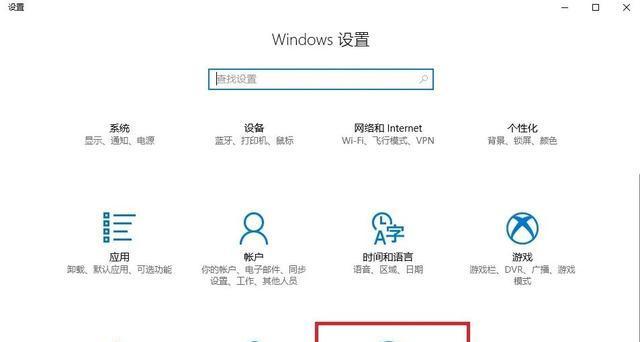
设置显示的图标
在刚刚创建的子项上右键单击,选择“修改”,然后在数值数据中输入图标文件的路径。可以选择自己喜欢的图标文件来作为右键菜单中该子项的图标。
创建一个子子项
在刚刚创建的子项下右键单击,选择“新建”-“项”,再次为这个子子项命名。
设置子子项的功能
在刚刚创建的子子项上右键单击,选择“修改”,然后在数值数据中输入该子子项所要执行的功能。
设置命令行参数
在刚刚创建的子子项上右键单击,选择“修改”,然后在数值数据中输入该命令行所需的参数,以实现更复杂的操作。
重复步骤五至九
如果您想要添加更多的子项或者子子项,可以重复步骤五至九,按照个人需求进行个性化的设置。
保存并退出注册表编辑器
在完成所有的设置后,点击注册表编辑器窗口左上角的“文件”-“退出”保存并退出注册表编辑器。
刷新右键菜单
在完成所有的设置后,您需要重新启动资源管理器或者注销并重新登录用户,才能够看到自定义的右键菜单内容。
享受个性化的操作体验
通过以上的设置,您现在可以享受到自定义鼠标右键菜单带来的便利和快捷操作了。
注意事项
在自定义鼠标右键菜单时,请务必小心操作。如果您不了解某些设置项的含义,请勿随意更改,以免造成系统不稳定或功能混乱。
通过本文所介绍的方法,相信大家已经掌握了如何自定义鼠标右键菜单内容。个性化的操作体验能够提升工作效率,希望本文能够对大家有所帮助。
本文链接:https://www.zuowen100.com/article-7089-1.html

