如何连接一拖二显示屏(简单操作让你轻松扩展工作空间)
- 经验技巧
- 2024-12-08
- 112

随着工作和学习的需要,我们常常需要同时使用多个应用程序或浏览多个网页,这时候一个显示屏可能会显得不够用。而一拖二显示屏就能轻松扩展我们的工作空间,提高效率。本文将介绍连...
随着工作和学习的需要,我们常常需要同时使用多个应用程序或浏览多个网页,这时候一个显示屏可能会显得不够用。而一拖二显示屏就能轻松扩展我们的工作空间,提高效率。本文将介绍连接一拖二显示屏的方法,帮助你更好地利用多个显示屏进行工作。

一:选择适合的显示设备——主标题(选择适合的显示设备)
在连接一拖二显示屏之前,我们需要先选择适合的显示设备。通常情况下,这些设备包括一个主屏幕和两个辅助显示屏。主屏幕可以是笔记本电脑、台式电脑或者是投影仪,辅助显示屏可以是普通的电视、显示器等。
二:检查显示接口——主标题(检查显示接口)
在连接一拖二显示屏之前,我们需要检查主屏幕和辅助显示屏的显示接口。常见的接口有HDMI、VGA、DVI等。确保主屏幕和辅助显示屏都有相同的接口类型,以便连接。
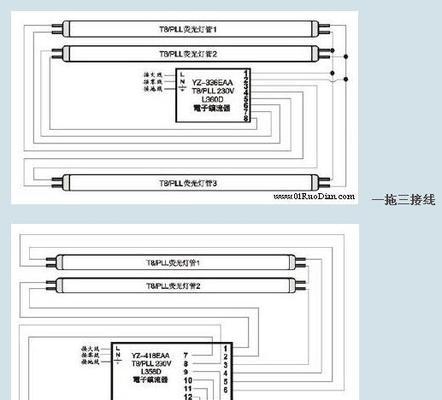
三:准备连接线材——主标题(准备连接线材)
连接一拖二显示屏需要使用合适的线材。根据显示设备的接口类型,选择相应的连接线材,如HDMI线、VGA线、DVI线等。确保线材质量良好,以避免信号传输不稳定或图像质量下降。
四:连接主屏幕和第一个辅助显示屏——主标题(连接主屏幕和第一个辅助显示屏)
将一端的连接线材插入主屏幕的相应接口,另一端插入第一个辅助显示屏的相应接口。确保连接牢固,并且插口对准。

五:连接第一个辅助显示屏和第二个辅助显示屏——主标题(连接第一个辅助显示屏和第二个辅助显示屏)
将另一条连接线材的一端插入第一个辅助显示屏的相应接口,另一端插入第二个辅助显示屏的相应接口。同样要确保连接牢固,并且插口对准。
六:调整显示模式——主标题(调整显示模式)
连接完成后,我们需要在电脑系统设置中调整显示模式。通常情况下,可以通过按下Win+P快捷键来调整显示模式,选择"扩展"模式以实现一拖二显示。
七:调整显示顺序——主标题(调整显示顺序)
在一拖二显示屏连接后,我们可能需要调整显示顺序。通过在电脑系统设置中找到“显示设置”选项,可以拖拽显示屏图标来调整它们的排列顺序。
八:调整分辨率和刷新率——主标题(调整分辨率和刷新率)
为了获得最佳的显示效果,我们需要调整显示屏的分辨率和刷新率。在电脑系统设置中找到“显示设置”选项,选择每个显示屏的分辨率和刷新率,并确保它们一致。
九:设置主显示屏——主标题(设置主显示屏)
在一拖二显示屏中,我们可以选择一个屏幕作为主显示屏。在电脑系统设置中找到“显示设置”选项,选择你想要设为主屏幕的显示屏,点击“使此我的主显示器”。
十:扩展工作空间——主标题(扩展工作空间)
连接一拖二显示屏后,我们可以将应用程序或浏览器窗口拖拽到其他辅助显示屏上,实现工作空间的扩展。这样可以更方便地同时进行多任务处理。
十一:使用显示屏分组功能——主标题(使用显示屏分组功能)
在某些情况下,我们可能需要将两个辅助显示屏作为一个整体来使用。一些操作系统提供了显示屏分组的功能,可以将多个显示屏合并为一个逻辑显示屏,方便管理和使用。
十二:注意显示器的位置和角度——主标题(注意显示器的位置和角度)
连接一拖二显示屏后,我们需要注意显示器的位置和角度。确保每个显示屏都可以以合适的高度和角度放置,以避免对眼睛产生过多的压力。
十三:调整亮度和对比度——主标题(调整亮度和对比度)
为了获得舒适的视觉体验,我们还需要根据个人喜好调整显示屏的亮度和对比度。通过按下显示器上的菜单键,进入设置界面,调整亮度和对比度的参数。
十四:定期清洁显示屏——主标题(定期清洁显示屏)
为了保持显示屏的清晰度和寿命,我们需要定期清洁显示屏。使用专用的清洁布轻轻擦拭屏幕表面,避免使用含酒精或化学物质的清洁剂。
通过以上的步骤,我们可以轻松连接一拖二显示屏,扩展工作空间,提高工作效率。同时,我们还需注意显示器的位置、角度、亮度、对比度以及定期清洁,以获得更好的使用体验。连接一拖二显示屏只需简单操作,让你轻松享受扩展工作空间的便利。
本文链接:https://www.zuowen100.com/article-7175-1.html

