使用chkdsk修复U盘教程(一步步教你修复U盘中的错误和损坏数据)
- 百科知识
- 2024-12-10
- 43
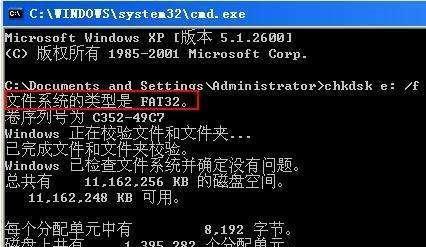
U盘是我们日常生活中常用的存储设备,但由于各种原因,U盘可能会出现错误和损坏的问题。这时候,我们可以使用Windows系统提供的chkdsk命令来修复U盘中的错误和损坏...
U盘是我们日常生活中常用的存储设备,但由于各种原因,U盘可能会出现错误和损坏的问题。这时候,我们可以使用Windows系统提供的chkdsk命令来修复U盘中的错误和损坏数据。本文将详细介绍如何使用chkdsk来修复U盘,并帮助读者解决相关问题。
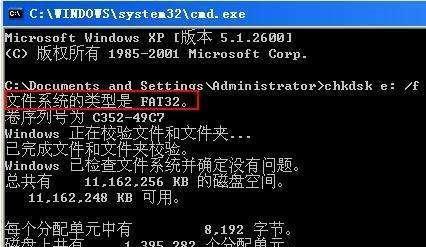
1.检测U盘错误
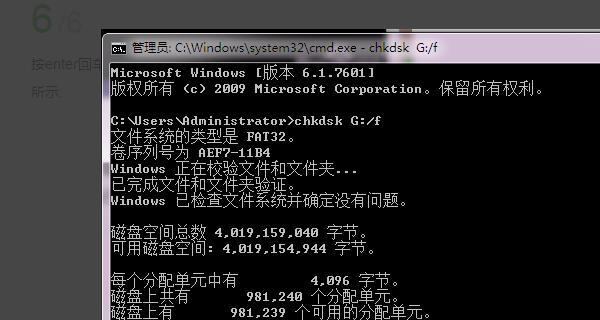
在开始修复U盘之前,我们首先需要检测U盘是否存在错误。插入U盘后,打开“我的电脑”,找到对应的U盘驱动器,并右键点击该驱动器。在弹出的菜单中,选择“属性”,进入属性窗口后点击“工具”选项卡下的“检查”按钮,系统将自动检测U盘是否有错误。
2.运行chkdsk命令
如果检测到U盘存在错误,我们需要运行chkdsk命令来修复它们。按下Win+R键打开运行对话框,输入“cmd”并按下回车键,打开命令提示符窗口。在命令提示符窗口中,输入“chkdsk<驱动器盘符>/f”,其中<驱动器盘符>是指U盘的盘符,例如“chkdskE:/f”。
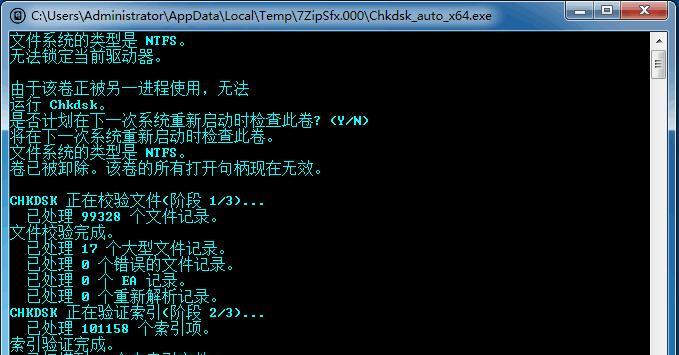
3.分析U盘错误
运行chkdsk命令后,系统将会对U盘进行错误分析,并显示出修复的进度和详细信息。我们需要耐心等待系统完成分析过程,这可能需要一些时间。
4.修复U盘错误
当chkdsk命令完成分析后,系统会显示出U盘中存在的错误和损坏数据。我们需要输入“Y”来确认修复操作。系统将自动修复U盘中的错误和恢复损坏的数据。
5.检查修复结果
修复过程完成后,我们需要再次运行chkdsk命令来检查修复结果。同样,在命令提示符窗口中输入“chkdsk<驱动器盘符>”命令,系统将显示出修复后的U盘状态。
6.备份U盘数据
在修复U盘之前,为了避免数据丢失的风险,建议我们提前备份U盘中重要的数据到安全的位置。这样即使修复失败,我们也能保留原有数据的副本。
7.处理无法修复的错误
在修复过程中,有时候可能会遇到一些无法修复的错误。这种情况下,我们可以尝试使用其他数据恢复工具来尝试修复U盘中的数据。
8.预防U盘错误
除了修复U盘错误,我们还应该注意预防U盘错误的发生。避免频繁插拔U盘、定期检查U盘的健康状态、使用高质量的U盘等都是有效的预防措施。
9.确保安全拔出U盘
在使用完U盘后,我们应该正确地将其从计算机中拔出。在操作系统提示安全移除U盘后,我们才能安全地将U盘拔出,以避免数据丢失和硬件损坏。
10.更新驱动程序
有时候,U盘错误也可能是由于驱动程序不兼容或过时引起的。我们可以尝试更新驱动程序来解决这个问题。
11.使用其他电脑尝试修复
如果在一台电脑上无法修复U盘错误,我们可以尝试在另一台电脑上进行修复。有时候不同的电脑环境可能会对修复结果产生影响。
12.寻求专业帮助
如果我们无法通过以上方法修复U盘错误,或者U盘中的数据对我们来说非常重要,我们可以寻求专业的数据恢复服务来尝试救援丢失的数据。
13.避免格式化U盘
在修复U盘错误时,我们应尽量避免格式化U盘。因为格式化将会清除U盘中的所有数据,除非我们确信没有重要的数据需要保留。
14.注意U盘文件传输过程
在将文件从电脑拷贝到U盘时,我们应该确保文件传输过程的稳定性和完整性,以避免因为传输错误导致U盘损坏或出现错误。
15.定期检查U盘健康状态
作为一种存储设备,我们应该定期检查U盘的健康状态。可以使用磁盘检测工具来扫描和分析U盘的健康情况,并及时处理发现的问题。
通过使用chkdsk命令,我们可以轻松修复U盘中的错误和损坏数据。然而,在操作过程中,我们应该注意备份重要数据、避免格式化、保证安全拔出等操作,以确保数据的完整性和U盘的长期可用性。同时,预防措施也是非常重要的,我们应该定期检查U盘的健康状态,并遵循正确的使用方法。
本文链接:https://www.zuowen100.com/article-7246-1.html

