手把手教你制作U盘启动盘(制作U盘启动盘的详细步骤及注意事项)
- 生活妙招
- 2024-12-10
- 59

在电脑维护和修复过程中,U盘启动盘成为了一种常用的工具。制作U盘启动盘可以让我们方便地进行系统安装、修复和备份等操作。本文将详细介绍U盘启动盘的制作方法和需要注意的事项...
在电脑维护和修复过程中,U盘启动盘成为了一种常用的工具。制作U盘启动盘可以让我们方便地进行系统安装、修复和备份等操作。本文将详细介绍U盘启动盘的制作方法和需要注意的事项,帮助大家轻松完成制作过程。

一:准备工作
在开始制作U盘启动盘之前,首先需要准备一台可用的电脑和一个容量足够的U盘。确保U盘中没有重要数据,因为在制作过程中会将其格式化。
二:选择合适的工具
制作U盘启动盘的关键是选择合适的工具。常用的工具有Rufus、WinToFlash等,本文以Rufus为例进行演示。打开浏览器,搜索Rufus并下载安装。
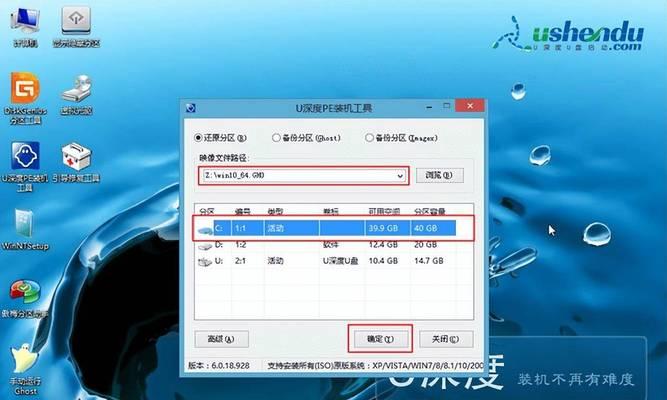
三:插入U盘
将事先准备好的U盘插入电脑的USB接口,确保U盘被电脑正常识别。
四:运行Rufus软件
双击打开Rufus软件,选择U盘所在的磁盘,一般会自动识别。如果有多个磁盘,请仔细选择,避免误操作。
五:选择操作系统镜像文件
在Rufus软件界面的“引导选择”栏目中,点击“选择”按钮,选择要制作成启动盘的操作系统镜像文件。通常为ISO格式。

六:设置分区方案和文件系统
在Rufus软件界面的“分区方案和目标系统类型”栏目中,选择“MBR分区方案”和“BIOS或UEFI-CSM”等选项,确保兼容大部分电脑。
七:开始制作启动盘
点击Rufus软件界面的“开始”按钮,确认后续操作。此时,Rufus会开始将操作系统镜像文件写入U盘,并进行格式化。
八:制作过程提示
制作过程中,Rufus会显示进度条和相关提示信息。请耐心等待,不要中途中断制作过程或拔出U盘。
九:制作完成后的操作
当Rufus显示制作完成并发出提示音时,表示U盘启动盘制作成功。此时可以安全地关闭Rufus软件,并将U盘从电脑上拔出。
十:使用U盘启动盘
将制作好的U盘启动盘插入需要操作的电脑,重启电脑并按照提示进入BIOS界面。在BIOS界面中选择从U盘启动,即可进入U盘启动盘界面进行相关操作。
十一:注意事项1-容量选择
制作U盘启动盘时,选择合适的U盘容量也很重要。一般来说,8GB以上的U盘容量可以满足大部分操作系统的需求。
十二:注意事项2-源镜像文件的完整性
在选择操作系统镜像文件时,务必确保其完整性。如果源镜像文件损坏或不完整,制作出来的启动盘可能无法正常使用。
十三:注意事项3-安全拔出U盘
在制作完成后,一定要注意安全地拔出U盘。使用操作系统自带的“安全删除硬件”功能,避免因突然拔出而导致U盘数据丢失。
十四:注意事项4-防止病毒感染
在制作U盘启动盘时,务必确保电脑没有病毒感染。否则,制作出来的启动盘可能会携带病毒,造成更多问题。
十五:
通过本文的介绍,我们可以学会使用Rufus工具制作U盘启动盘的详细步骤。制作U盘启动盘可以方便我们进行系统安装和修复等操作,但在操作过程中需要注意一些事项,如选择合适的容量、确保源镜像文件的完整性等。希望本文能对读者有所帮助,提升大家在电脑维护和修复方面的能力。
文章结尾:通过本文的学习,相信读者已经掌握了制作U盘启动盘的方法和注意事项。在今后的使用中,一定要遵循操作步骤,并注意保护好U盘和源镜像文件的安全。希望大家能充分利用U盘启动盘的功能,提高电脑维护和修复的效率。
本文链接:https://www.zuowen100.com/article-7272-1.html

