如何在虚拟机中导入ISO镜像文件(简明教程帮助您快速实现虚拟机中ISO镜像导入)
- 百科知识
- 2024-12-10
- 18
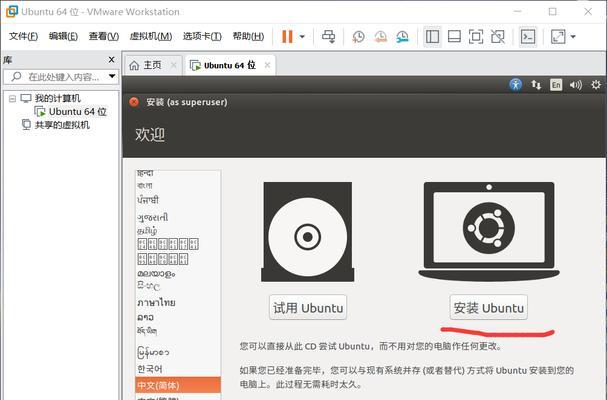
随着虚拟化技术的发展,越来越多的人开始使用虚拟机来进行软件测试、系统运行等操作。而导入ISO镜像文件是使用虚拟机的一个重要步骤,本文将为您介绍如何在虚拟机中导入ISO镜...
随着虚拟化技术的发展,越来越多的人开始使用虚拟机来进行软件测试、系统运行等操作。而导入ISO镜像文件是使用虚拟机的一个重要步骤,本文将为您介绍如何在虚拟机中导入ISO镜像文件。
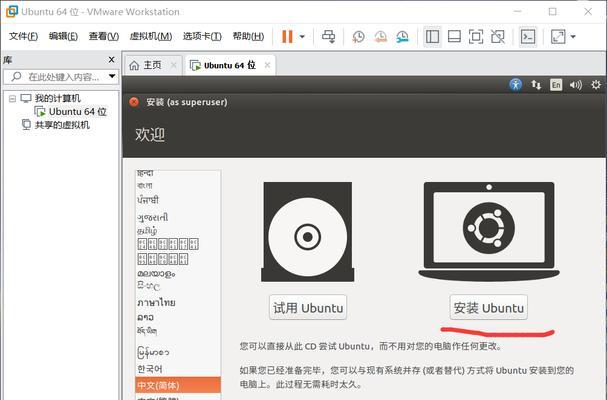
安装并打开虚拟机软件
在使用虚拟机之前,首先需要安装一个虚拟机软件,比如VMware、VirtualBox等。安装完成后,打开该软件。
创建新的虚拟机
在虚拟机软件中,点击“新建虚拟机”或“创建新的虚拟机”按钮,开始创建一个新的虚拟机。
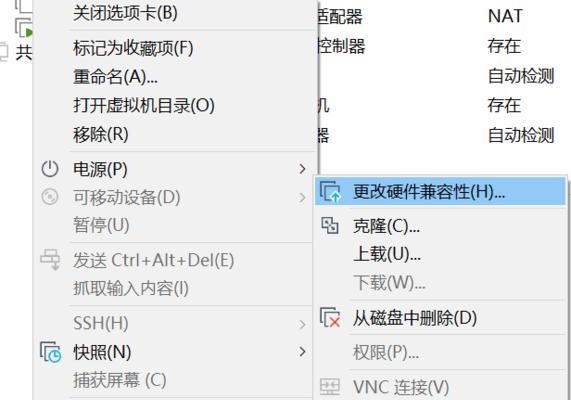
选择虚拟机操作系统类型
在创建虚拟机的过程中,需要选择操作系统类型。根据您需要导入的ISO镜像文件所对应的操作系统,选择相应的类型。
指定虚拟机名称和存储位置
为虚拟机指定一个名称和存储位置。请确保存储位置有足够的空间来存储虚拟机文件。
配置虚拟机内存大小
根据您的需要和硬件资源情况,配置虚拟机的内存大小。建议根据操作系统的要求设置合理的内存大小。
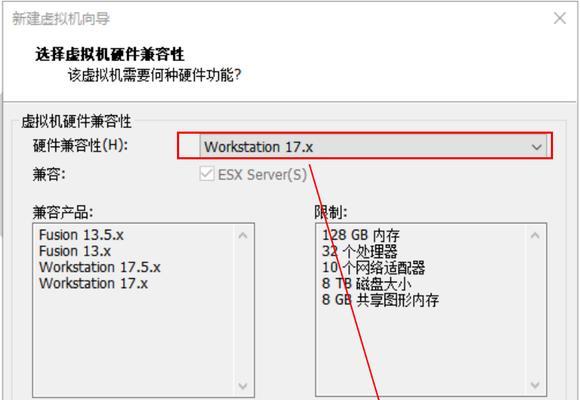
分配虚拟机处理器数量
根据您的需要和硬件资源情况,分配虚拟机的处理器数量。建议根据操作系统的要求设置合理的处理器数量。
创建虚拟硬盘
在虚拟机创建过程中,需要为虚拟机创建一个虚拟硬盘。选择创建新的虚拟硬盘,并为其指定存储位置和大小。
导入ISO镜像文件
在虚拟机创建完成后,找到“设置”或“配置”选项,进入虚拟机配置界面。在配置界面中,找到“存储”或“镜像”选项,点击导入ISO镜像文件。
选择ISO镜像文件并导入
点击“浏览”按钮,选择要导入的ISO镜像文件,并点击“导入”按钮开始导入。
设置虚拟机启动顺序
在虚拟机配置界面中,找到“启动”选项。在启动选项中,调整虚拟机启动顺序,确保从ISO镜像文件启动。
保存配置并启动虚拟机
在完成ISO镜像文件的导入后,保存配置并启动虚拟机。虚拟机将会从ISO镜像文件启动,并开始安装操作系统或运行相应软件。
完成虚拟机设置
根据需要,进行其他虚拟机设置,如网络连接、共享文件夹等。
使用虚拟机进行操作
完成虚拟机的设置后,您可以开始在虚拟机中进行相应的操作,比如安装软件、配置系统等。
注意事项和常见问题
在使用虚拟机导入ISO镜像文件的过程中,可能会遇到一些问题。请注意一些常见的注意事项和解决方法。
通过本文的介绍和教程,您已经学会了如何在虚拟机中导入ISO镜像文件。希望这个简明教程能够帮助您快速实现虚拟机中ISO镜像的导入,提高工作效率和便捷性。如果您有任何疑问或者其他需求,请随时与我们联系。
本文链接:https://www.zuowen100.com/article-7289-1.html

