Win11如何简单设置每天定时关机(充分利用Win11的定时关机功能)
- 经验技巧
- 2024-12-05
- 37

Win11作为最新版本的Windows操作系统,不仅带来了全新的界面设计和更流畅的用户体验,还新增了很多实用的功能。定时关机功能可以帮助我们在不需要使用电脑时自动关闭系...
Win11作为最新版本的Windows操作系统,不仅带来了全新的界面设计和更流畅的用户体验,还新增了很多实用的功能。定时关机功能可以帮助我们在不需要使用电脑时自动关闭系统,省去手动操作的麻烦。本文将详细介绍如何在Win11上简单设置每天定时关机,并提供一些实用的技巧,帮助您充分利用这一功能提高电脑使用效率。

了解Win11的定时关机设置界面
通过打开Win11系统设置,点击“系统”选项,找到“电源与睡眠”栏目,即可进入定时关机设置界面。在该界面中,您可以设置每天的关机时间和其他关机选项。
选择合适的关机时间
在设置每天定时关机之前,首先需要确定一个合适的关机时间。根据个人的使用习惯和需求,选择一个在不影响工作和娱乐的时间段,例如晚上睡觉前或者工作结束后。
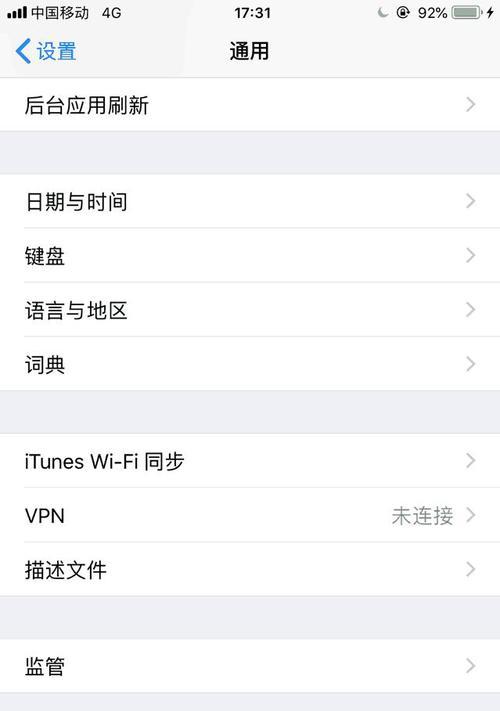
设置每天定时关机
在Win11的定时关机设置界面中,找到“选择关机时间”选项,点击后会弹出时间选择器。通过拖动时间滑块或手动输入具体时间,设置每天的关机时间。
设置提醒功能
为了避免因忘记定时关机而导致数据丢失或其他问题,Win11还提供了提醒功能。在定时关机设置界面中,找到“提醒”选项,可以选择是否开启提醒功能,以及设置提醒的时间提前量。
设置关机选项
除了每天定时关机外,Win11还提供了其他关机选项,满足不同用户的需求。在定时关机设置界面中,您可以选择关机后的操作,例如重新启动、休眠或者待机。

定时关机的注意事项
在设置每天定时关机时,需要注意一些细节问题。确保电脑处于插电状态,以免因电量不足而导致定时关机失败。不要选择正在运行重要任务的时间段进行关机,以免造成数据丢失或其他意外情况。
如何取消定时关机
如果在设置定时关机后需要取消该操作,可以通过打开Win11系统设置,进入定时关机设置界面,然后将关机时间修改为“从不”。这样就可以取消每天定时关机的设定。
利用定时关机提高效率
定时关机功能不仅可以帮助我们规律地关闭电脑,还可以作为提醒工具,帮助我们合理安排工作和休息时间。通过设置不同的关机时间段,我们可以提醒自己休息、进行体操活动或者喝水等,从而更好地保护视力和身体健康。
定时关机与任务计划器结合使用
Win11的任务计划器功能可以进一步扩展定时关机的功能。通过任务计划器,我们可以实现更加复杂的定时关机操作,例如在特定日期或特定条件下触发关机操作。
定时关机的其他应用场景
除了日常使用外,定时关机功能还可以应用于一些特殊场景。在需要长时间下载或处理任务的情况下,我们可以设定一个定时关机时间来自动关闭电脑,以避免浪费电力。
设置多个定时关机时间段
如果您有不同的工作或娱乐时间段,可以设置多个定时关机时间。通过在任务计划器中创建多个定时关机任务,可以实现自定义的关机时间段,提高使用灵活性。
定时关机与其他系统设置的协同
Win11的定时关机功能可以与其他系统设置相结合,实现更加智能化的关机操作。可以通过设置自动登录和定时关机相结合,实现电脑在关机后的重新登录操作。
设备管理器与定时关机
借助Win11的设备管理器,我们可以进一步优化定时关机的体验。通过设备管理器,我们可以设置在特定条件下(如CPU温度过高)自动触发关机操作,保护电脑硬件。
定时关机的安全性问题
在设置定时关机时,需要注意安全性问题。避免在不可信任的环境下使用定时关机功能,以免被他人滥用并导致个人数据泄露或损坏。
通过Win11的定时关机功能,我们可以轻松地实现每天自动关闭电脑的目标。根据个人需求,选择合适的关机时间,并结合其他系统设置,提高使用效率。同时,注意安全性问题,并充分利用定时关机的提醒功能,保护视力和身体健康。
本文链接:https://www.zuowen100.com/article-7373-1.html

