如何在电脑上添加无线网络连接(一步步教你连接无线网络)
- 经验技巧
- 2024-12-04
- 24

随着无线网络的普及和发展,越来越多的人选择使用无线网络连接上网。本文将详细介绍如何在电脑上添加无线网络连接,帮助读者轻松享受网络的便利。 1.确定电脑的无线适配器...
随着无线网络的普及和发展,越来越多的人选择使用无线网络连接上网。本文将详细介绍如何在电脑上添加无线网络连接,帮助读者轻松享受网络的便利。

1.确定电脑的无线适配器是否已启用
许多电脑都配备了无线适配器,但有时默认处于禁用状态。打开控制面板,点击“网络和共享中心”,选择“更改适配器设置”,确保无线适配器已启用。
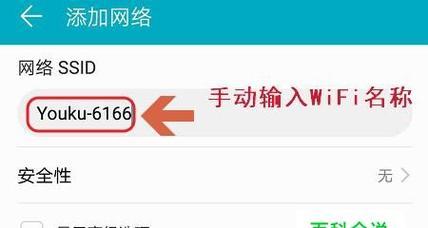
2.打开无线网络设置
在任务栏上找到无线网络图标,单击右键选择“打开网络和共享中心”,点击“设置新连接或网络”。
3.选择连接到无线网络
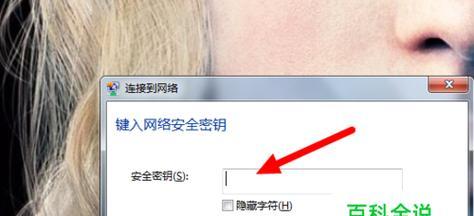
在设置向导中,选择“连接到互联网”或“连接到一个无线路由器或接入点”,点击下一步。
4.搜索可用的无线网络
电脑将自动搜索附近可用的无线网络,显示在列表中。选择您要连接的无线网络,然后点击下一步。
5.输入网络安全密钥
如果所选的无线网络有安全设置,您需要输入网络安全密钥。确保输入正确并点击下一步。
6.等待网络连接成功
电脑将尝试连接到所选的无线网络。请耐心等待,直到连接成功。
7.配置网络位置
根据您的需求,选择“家庭”、“办公”或“公共”网络位置。这将决定网络共享和安全设置。
8.完成网络连接设置
在设置完成后,您将看到一个提示,表示连接成功。点击关闭即可。
9.检查网络连接状态
回到任务栏上的无线网络图标,检查网络连接状态。如果显示已连接,则说明您已成功添加无线网络连接。
10.配置高级网络设置
如果需要进一步配置网络设置,您可以返回网络和共享中心,点击“更改适配器设置”,然后右键点击所添加的无线网络连接,选择“属性”。
11.管理已保存的无线网络
在属性窗口中,您可以管理已保存的无线网络。您可以更改优先顺序、删除或重命名保存的网络。
12.解决常见的无线网络问题
如果在添加无线网络连接的过程中遇到问题,您可以参考常见的无线网络问题解决方法,如检查无线适配器驱动程序、重启路由器等。
13.保持网络安全
添加无线网络连接后,确保采取必要的安全措施,如设置密码、定期更新密码等,以保护个人隐私和网络安全。
14.探索其他无线网络设置
除了基本的无线网络连接设置外,您还可以探索其他高级无线网络设置,如扩展无线覆盖范围、设置访客网络等。
15.享受无线网络的便利
通过本文所述步骤成功添加无线网络连接后,您将能够随时随地享受无线网络的便利,畅游互联网世界。
通过本文所介绍的一系列步骤,您可以轻松在电脑上添加无线网络连接。添加成功后,您将能够更加便捷地使用互联网,并享受无线网络带来的便利。请记住保持网络安全,随时探索和优化您的无线网络设置。
本文链接:https://www.zuowen100.com/article-7400-1.html

