Windows中使用命令打开注册表(简便快捷地访问系统注册表的方法)
- 难题大全
- 2025-02-28
- 15
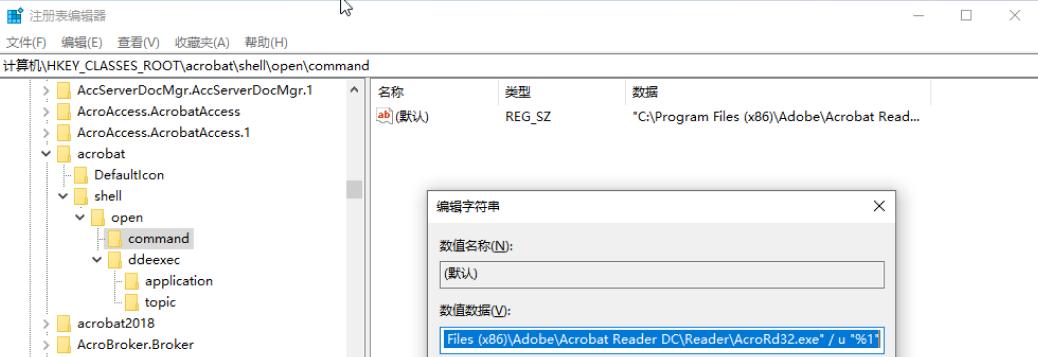
在Windows系统中,注册表是一个存储系统设置和配置信息的关键数据库。通过访问注册表,用户可以修改各种系统设置以适应自己的需求。然而,要手动打开注册表并找到所需的信息...
在Windows系统中,注册表是一个存储系统设置和配置信息的关键数据库。通过访问注册表,用户可以修改各种系统设置以适应自己的需求。然而,要手动打开注册表并找到所需的信息可能需要耗费很多时间和精力。本文将介绍一种简便快捷的方法,即通过命令打开注册表,并提供了15个段落的详细步骤,帮助读者轻松访问注册表。
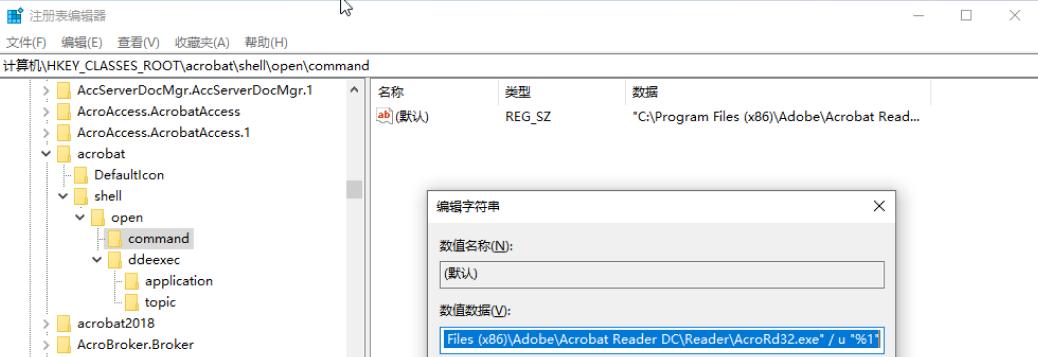
一:检查操作系统版本
在使用命令打开注册表之前,首先需要检查操作系统版本,因为不同版本的Windows可能有不同的命令。可以通过点击“开始”按钮,右键点击“计算机”(或“此电脑”),选择“属性”来查看操作系统版本。
二:使用Win+R快捷键打开运行对话框
按下键盘上的Win键和R键组合,将会打开一个名为“运行”的对话框。这是一个快速执行命令的方式。
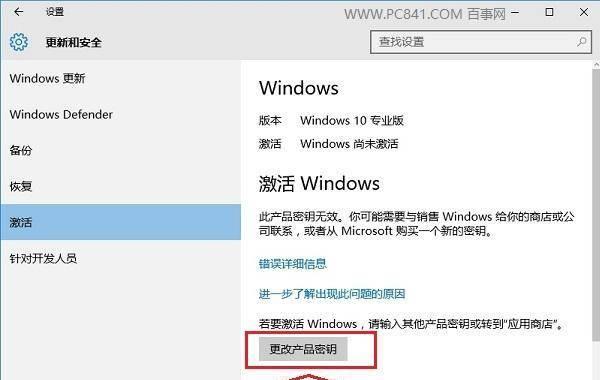
三:输入regedit命令并按下Enter键
在运行对话框中输入“regedit”命令,然后按下Enter键。这将启动注册表编辑器,允许您访问和修改系统注册表。
四:点击“是”确认权限
如果系统弹出权限确认对话框,点击“是”按钮来确认您的操作权限。这是为了确保只有有权的用户可以访问和修改注册表。
五:注册表编辑器界面介绍
一旦成功打开注册表编辑器,您将看到一个类似文件资源管理器的界面。左侧是注册表的树形结构,右侧是选定项的详细信息。
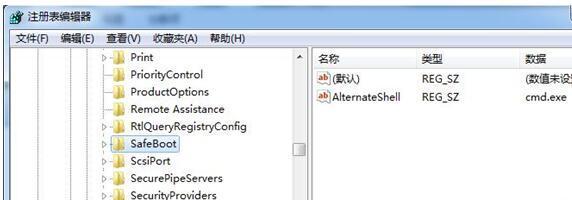
六:使用树形结构导航
通过点击左侧的树形结构,可以导航到不同的注册表项。展开一个项将显示其下一级子项。
七:搜索功能使用
如果需要查找特定的注册表项,可以使用注册表编辑器的搜索功能。点击编辑器顶部的“编辑”菜单,选择“查找”选项,在弹出的对话框中输入搜索关键字并点击“查找下一个”按钮。
八:备份和恢复注册表
在对注册表进行修改之前,强烈建议备份注册表。点击编辑器顶部的“文件”菜单,选择“导出”选项,选择保存位置和文件名,然后点击“保存”按钮。如果需要恢复注册表,可以通过点击编辑器顶部的“文件”菜单,选择“导入”选项,并选择之前备份的注册表文件。
九:修改注册表项值
在注册表编辑器中,可以修改选定注册表项的值。选中需要修改的项,在右侧的详细信息中双击要修改的值,并输入新的数值。
十:创建新的注册表项和值
除了修改现有的注册表项,还可以创建新的注册表项和值。点击编辑器顶部的“编辑”菜单,选择“新建”选项,并选择“项”或“值”。
十一:删除注册表项和值
如果需要删除注册表中的项或值,可以选中要删除的项或值,点击编辑器顶部的“编辑”菜单,选择“删除”选项。
十二:导出注册表项
有时候需要将某个注册表项导出并在其他计算机上使用。选中要导出的项,在编辑器顶部的“文件”菜单中选择“导出”选项,并选择保存位置和文件名。
十三:导入注册表项
导入注册表项可以将之前导出的注册表项应用到当前计算机。点击编辑器顶部的“文件”菜单,选择“导入”选项,并选择之前导出的注册表文件。
十四:关闭注册表编辑器
当完成对注册表的操作后,可以点击编辑器顶部的“文件”菜单,选择“退出”选项来关闭注册表编辑器。
十五:使用命令打开注册表的优势和
通过使用命令打开注册表,可以快速访问并修改系统注册表,提高工作效率。本文介绍了如何通过Win+R快捷键打开运行对话框,并使用regedit命令打开注册表编辑器。还介绍了注册表编辑器的界面介绍、导航、搜索、备份和恢复、修改、创建、删除、导入和导出等功能。希望读者通过本文能够更好地理解和使用注册表编辑器,提升自己在Windows系统中的操作技能。
本文链接:https://www.zuowen100.com/article-7416-1.html

