Win11共享打印机添加问题及解决方法(Win11操作系统添加共享打印机遇到的困扰与解决方案)
- 经验技巧
- 2025-02-24
- 17

随着Windows11操作系统的推出,许多用户尝试使用共享打印机时遇到了添加困难。这个问题可能导致用户无法方便地使用网络上的共享打印机,影响工作和学习效率。本文将介绍一...
随着Windows11操作系统的推出,许多用户尝试使用共享打印机时遇到了添加困难。这个问题可能导致用户无法方便地使用网络上的共享打印机,影响工作和学习效率。本文将介绍一些解决方法,帮助用户克服Win11添加共享打印机的问题。

1.确认网络连接是否正常
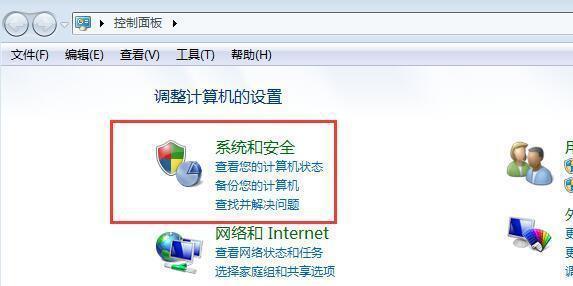
在添加共享打印机之前,首先要确保您的网络连接是正常的,包括Wi-Fi或以太网连接。只有在网络连接正常的情况下,才能成功添加共享打印机。
2.确定目标打印机是否支持共享功能
某些打印机可能不支持共享功能,因此在尝试添加共享打印机之前,建议查看打印机的使用手册或联系厂商确认该型号是否支持共享功能。

3.检查打印机是否已正确设置共享权限
如果您已经确定目标打印机支持共享功能,但无法添加共享打印机,请确保打印机已正确设置共享权限。在打印机的设置中,找到共享选项并确保已启用共享。
4.确认目标计算机是否正确共享了打印机
除了打印机本身的共享设置外,您还需要确保目标计算机正确地共享了该打印机。在目标计算机的设置中,找到共享选项并选择正确的打印机进行共享。
5.确保您有正确的网络访问权限
在添加共享打印机之前,确保您拥有足够的网络访问权限。如果您是在公司或学校网络中使用Win11操作系统,可能需要联系网络管理员获取相应权限。
6.检查防火墙设置是否阻止了共享打印机添加
有时,防火墙设置可能会阻止添加共享打印机。请检查您的防火墙设置,并确保允许共享打印机的相关通信。
7.更新或重新安装打印机驱动程序
打印机驱动程序是正常连接和使用打印机所必需的。如果您遇到无法添加共享打印机的问题,尝试更新或重新安装最新的打印机驱动程序。
8.检查网络共享设置是否正确配置
在Win11操作系统中,您还需要确保正确配置了网络共享设置。在系统设置中,找到网络共享选项,并确保已正确设置。
9.确认您使用的是正确的添加共享打印机方法
Win11操作系统可能有多种方法可以添加共享打印机。确保您使用的是适用于您的系统版本的正确方法,以免产生错误。
10.重启计算机和打印机
有时,重启计算机和打印机可能解决添加共享打印机的问题。尝试重启两者,并再次尝试添加共享打印机。
11.检查网络名称是否正确
确保您输入的共享打印机的网络名称是准确无误的。输入错误的网络名称可能导致无法找到共享打印机。
12.使用专业的网络工具进行故障排除
如果您遇到更复杂的问题,无法自行解决,可以考虑使用专业的网络工具进行故障排除,以找出添加共享打印机失败的根本原因。
13.寻求技术支持
如果您经过多次尝试仍然无法解决问题,可以考虑寻求厂商或Windows官方的技术支持,他们可能能够为您提供更专业的帮助。
14.考虑使用其他方法替代
如果所有的解决方法都不奏效,您可以考虑使用其他替代方法来连接打印机,例如通过USB直接连接或使用其他网络打印服务。
15.持续关注Win11系统更新
持续关注Win11操作系统的更新,厂商可能在后续的更新中修复共享打印机添加问题,及时升级操作系统可以获得更好的使用体验。
通过本文介绍的一系列解决方法,用户可以尝试克服在Win11操作系统中添加共享打印机遇到的问题。无论是确认网络连接,检查设置权限,还是更新驱动程序等,都有助于解决共享打印机添加问题,提高工作和学习效率。如果您遇到了问题,请耐心尝试不同的方法,并寻求专业技术支持,以确保成功添加共享打印机。
本文链接:https://www.zuowen100.com/article-7471-1.html

