Windows10自带截图快捷键的使用技巧(轻松掌握Win10自带截图功能)
- 难题大全
- 2025-02-27
- 26
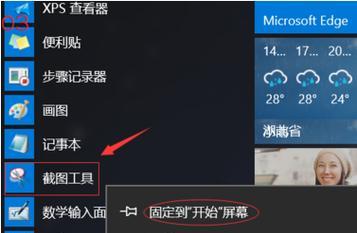
随着科技的发展,截图已经成为了日常工作和学习中必备的技能。在Windows10操作系统中,自带了一款强大的截图工具,拥有丰富的功能和快捷键,让我们能够更加便捷地进行截图...
随着科技的发展,截图已经成为了日常工作和学习中必备的技能。在Windows10操作系统中,自带了一款强大的截图工具,拥有丰富的功能和快捷键,让我们能够更加便捷地进行截图操作。本文将介绍Win10自带截图快捷键的使用技巧,以帮助读者提高工作效率。
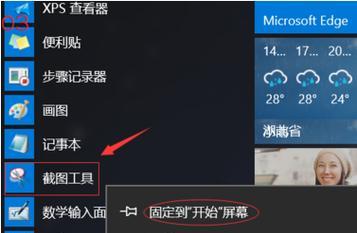
一、Win+Shift+S快速截取屏幕任意区域
通过按下Win+Shift+S组合键,在屏幕上拖动鼠标来选择需要截取的区域,松开鼠标即可保存该区域的截图。
二、Win+PrtScn快速全屏截图
按下Win+PrtScn组合键,屏幕会短暂闪烁一下,然后截图会自动保存在系统的“图片”文件夹中的“屏幕截图”文件夹内。
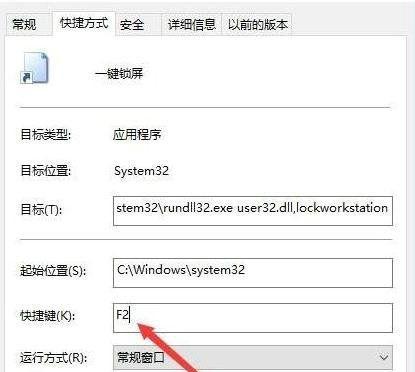
三、Win+Alt+PrtScn快速保存活动窗口截图
按下Win+Alt+PrtScn组合键,系统会自动将当前活动窗口的截图保存在“图片”文件夹中的“屏幕截图”文件夹内。
四、Win+G打开游戏栏截图工具
按下Win+G组合键,系统会打开游戏栏截图工具,可以方便地进行游戏截图和录制操作。
五、Win+Ctrl+PrtScn截取打印屏幕
按下Win+Ctrl+PrtScn组合键,系统会将当前屏幕的截图复制到剪贴板中,可以直接粘贴到其他应用程序中。
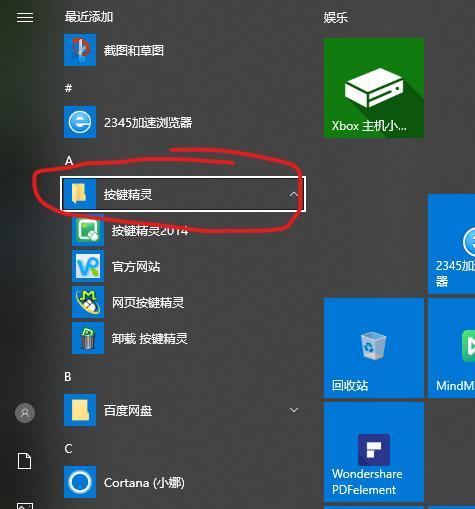
六、Win+H使用分享中心分享截图
按下Win+H组合键,系统会打开分享中心,可以选择通过邮件、社交媒体等方式快速分享截图。
七、Win+S打开Windows搜索并截图
按下Win+S组合键,系统会自动打开Windows搜索功能,并且可以通过拖动鼠标来选择需要截取的区域。
八、Win+I打开“设置”并截图
按下Win+I组合键,系统会自动打开“设置”界面,并且可以通过拖动鼠标来选择需要截取的区域。
九、Win+K打开无线显示并截图
按下Win+K组合键,系统会自动打开无线显示功能,并且可以通过拖动鼠标来选择需要截取的区域。
十、Win+D显示桌面并截图
按下Win+D组合键,系统会自动显示桌面,并且可以通过拖动鼠标来选择需要截取的区域。
十一、Win+L锁定屏幕并截图
按下Win+L组合键,系统会自动锁定屏幕,并且可以通过拖动鼠标来选择需要截取的区域。
十二、Win+R打开运行并截图
按下Win+R组合键,系统会自动打开运行窗口,并且可以通过拖动鼠标来选择需要截取的区域。
十三、Win+E打开资源管理器并截图
按下Win+E组合键,系统会自动打开资源管理器,并且可以通过拖动鼠标来选择需要截取的区域。
十四、Win+M最小化所有窗口并截图
按下Win+M组合键,系统会自动最小化所有窗口,并且可以通过拖动鼠标来选择需要截取的区域。
十五、Win+U打开辅助功能中心并截图
按下Win+U组合键,系统会自动打开辅助功能中心,并且可以通过拖动鼠标来选择需要截取的区域。
通过掌握Win10自带截图快捷键,我们可以轻松进行各种截图操作,提高工作和学习的效率。不需要安装第三方截图工具,Win10自带的截图功能已经足够强大。快捷键的使用可以让我们更加高效地完成截图任务。希望本文介绍的技巧能够对大家有所帮助。
本文链接:https://www.zuowen100.com/article-7486-1.html

