重新分配C盘空间的步骤(利用分区工具将C盘进行大小分配)
- 百科知识
- 2025-03-09
- 27
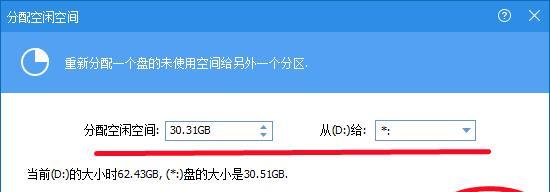
在使用电脑的过程中,我们常常会遇到C盘空间不足的情况,此时我们就需要重新分配C盘的大小。本文将介绍如何利用分区工具对C盘进行大小分配的具体步骤。 备份重要数据...
在使用电脑的过程中,我们常常会遇到C盘空间不足的情况,此时我们就需要重新分配C盘的大小。本文将介绍如何利用分区工具对C盘进行大小分配的具体步骤。
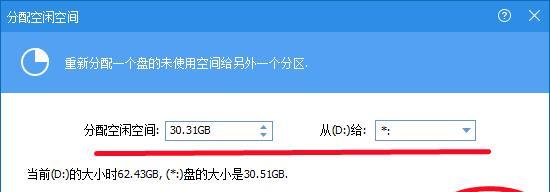
备份重要数据
在进行C盘大小分配之前,为了避免数据丢失的风险,我们首先需要备份C盘上的重要数据。可以将这些数据复制到其他磁盘或外部存储设备上,以确保数据的安全性。
选择合适的分区工具
在重新分配C盘空间之前,我们需要选择一款合适的分区工具来完成这项任务。常见的分区工具包括DiskGenius、PartitionWizard等,这些工具都能够帮助我们完成C盘的大小调整。

打开分区工具并选择操作系统盘
打开所选择的分区工具后,我们需要选择操作系统所在的磁盘,也就是C盘。在分区工具的用户界面中,可以看到所有磁盘的详细信息,找到C盘并选中。
缩小C盘的大小
通过分区工具,我们可以选择缩小C盘的大小。在选中C盘后,点击相应的功能按钮,选择缩小分区操作。根据实际需求,设置新的C盘大小,并确认执行。
等待分区工具进行大小调整
分区工具会对C盘进行大小调整,这个过程需要一定的时间。我们需要耐心等待工具完成调整,并确保电脑在此期间不被意外断电或其他中断。
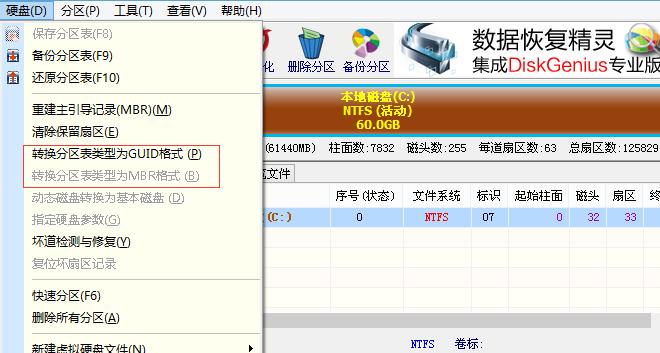
重新启动计算机
在分区工具完成大小调整后,我们需要重新启动计算机。重新启动后,系统会对C盘进行重新分配并应用新的大小设置。
验证C盘分配结果
重新启动后,我们可以打开资源管理器或分区工具来验证C盘的大小分配结果。确保新的C盘空间大小符合我们的预期,并且没有影响系统或其他数据的正常运行。
移动数据到新分区
如果C盘调整后仍然需要移动一些数据以释放更多空间,我们可以将这些数据移动到新分区中。通过拖拽或复制粘贴等方式,将数据从C盘移动到新分区中,以达到释放空间的目的。
删除原C盘上无用的文件
在完成数据的移动之后,我们可以删除原C盘上无用的文件,以进一步释放空间。可以通过搜索或手动查找,将那些不再需要的文件进行删除操作。
重新分配C盘的空闲空间
在完成了C盘空间的释放之后,我们可以利用分区工具将这些空闲空间重新分配给其他分区,以满足不同磁盘的需求。选择相应的分区,并进行空间分配的操作。
确认新分区设置
在重新分配了C盘的空间之后,我们需要确认新分区的设置是否符合预期。检查各个分区的大小、位置等信息,确保没有错误或问题。
重启计算机并测试
在完成所有分区调整之后,我们需要重新启动计算机并进行测试。检查系统和数据的正常运行,并验证新的C盘大小是否满足我们的需求。
定期维护和优化
C盘大小分配调整完成后,我们需要定期进行维护和优化。清理无用文件、及时备份重要数据、合理规划磁盘空间等,以保持系统的稳定性和性能。
遇到问题时寻求帮助
在进行C盘大小分配调整过程中,如果遇到问题或困惑,可以寻求相关专业人士的帮助。他们可以提供具体的指导和解决方案,避免操作不当带来的风险。
通过以上步骤,我们可以成功地重新分配C盘的大小。合理规划C盘空间,不仅可以提升系统性能,还能更好地满足我们的个人需求。请记住,操作前一定要备份重要数据,以免造成数据丢失。
本文链接:https://www.zuowen100.com/article-7489-1.html

