一步步教你如何使用大白菜PE系统开机进入(详细步骤带你轻松操作)
- 百科知识
- 2025-03-09
- 24
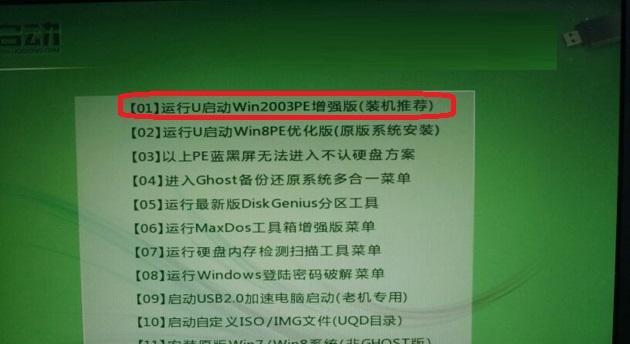
随着计算机技术的发展,大白菜PE系统成为了许多用户装机、维修、恢复数据等常用工具。但对于初次接触这个系统的用户来说,可能会对如何正确操作感到迷茫。本文将为您详细介绍以开...
随着计算机技术的发展,大白菜PE系统成为了许多用户装机、维修、恢复数据等常用工具。但对于初次接触这个系统的用户来说,可能会对如何正确操作感到迷茫。本文将为您详细介绍以开机进入大白菜PE系统的步骤,带您轻松享受高效便捷的使用体验。
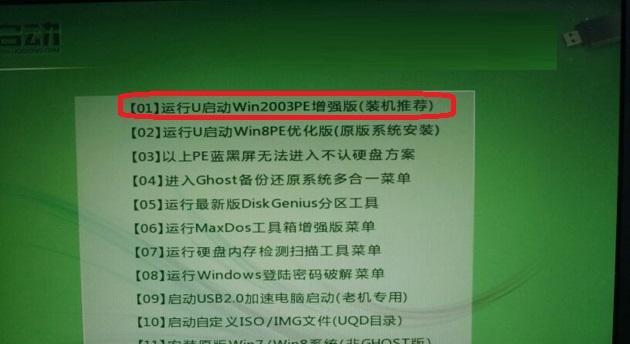
了解大白菜PE系统
下载并准备大白菜PE系统镜像文件
制作可启动U盘
将U盘插入电脑并开机
设置电脑启动项
重启电脑进入BIOS界面
选择U盘作为启动设备
保存设置并重启电脑
进入大白菜PE系统
选择语言和键盘布局
进入大白菜PE桌面
根据需求选择相应功能
恢复系统或数据
修复系统问题
退出大白菜PE系统
了解大白菜PE系统
大白菜PE系统是一款基于WindowsPE技术的操作系统,主要用于电脑维修、数据恢复、系统备份等操作。它可以通过U盘或光盘启动,提供了一系列功能强大且易于使用的工具。
下载并准备大白菜PE系统镜像文件
在大白菜PE系统官网下载最新版本的镜像文件,并将其保存到本地磁盘上。确保下载的镜像文件无误后,准备制作可启动U盘。

制作可启动U盘
将一个空的U盘插入电脑,并使用专业的U盘制作工具将大白菜PE系统镜像文件写入U盘中。这样就成功制作了一个可启动的U盘。
将U盘插入电脑并开机
将制作好的U盘插入待使用的电脑,并按下电源按钮开机。
设置电脑启动项
在电脑开机过程中,按下相应快捷键(通常为F2、F8、F12等)进入BIOS设置界面。在启动项或引导项中,将U盘设为第一启动项。

重启电脑进入BIOS界面
保存设置并重启电脑,进入BIOS界面。
选择U盘作为启动设备
在BIOS界面中,选择Boot菜单,并找到U盘的引导项。将U盘设为首选启动设备。
保存设置并重启电脑
保存设置并重启电脑,使U盘成为电脑的启动介质。
进入大白菜PE系统
电脑重新启动后,会自动加载大白菜PE系统。稍等片刻,系统会进入大白菜PE系统的界面。
选择语言和键盘布局
根据个人偏好,选择合适的语言和键盘布局。
进入大白菜PE桌面
在语言和键盘布局选择完成后,系统将自动进入大白菜PE桌面。在这里,您可以看到各种实用的工具和功能。
根据需求选择相应功能
根据个人需求,选择合适的功能。大白菜PE系统提供了诸如磁盘分区、文件管理、数据恢复、系统修复等功能,可以根据具体情况进行选择。
恢复系统或数据
如果您需要恢复系统或数据,可以使用大白菜PE系统中的相应工具来进行操作。根据具体情况选择恢复的目标和方式,并按照提示操作即可。
修复系统问题
如果您的电脑出现系统问题,可以使用大白菜PE系统中的工具来进行修复。通过诊断问题并进行相应操作,可以解决许多常见的系统故障。
退出大白菜PE系统
完成所需的操作后,您可以安全地退出大白菜PE系统。在桌面左下角找到“开始”按钮,点击“关机”选项,选择“关闭计算机”即可。
通过以上步骤,您可以轻松地使用大白菜PE系统进入电脑,并进行各种维修、恢复、备份等操作。熟练掌握这些操作,将为您的电脑使用带来更高的效率和便捷。无论是新手还是老手,大白菜PE系统都是一个不可或缺的实用工具。
本文链接:https://www.zuowen100.com/article-7500-1.html

