使用U盘安装Ubuntu系统的步骤(详细介绍如何使用U盘安装Ubuntu系统的步骤及注意事项)
- 经验技巧
- 2025-02-22
- 46
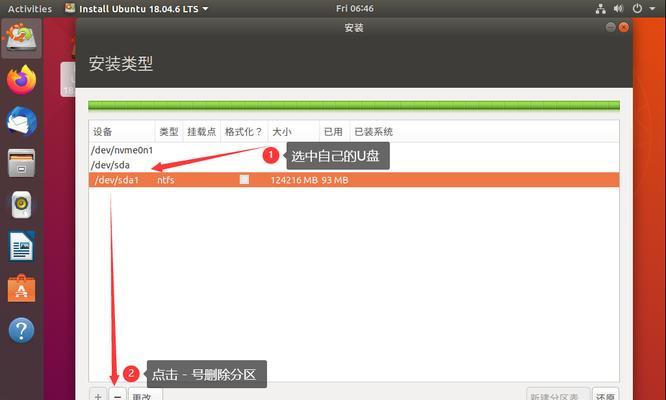
在安装操作系统时,使用U盘作为安装介质已经成为了一种常见的选择。本文将详细介绍如何使用U盘来安装Ubuntu系统的步骤,并提供一些注意事项,帮助读者顺利完成安装过程。...
在安装操作系统时,使用U盘作为安装介质已经成为了一种常见的选择。本文将详细介绍如何使用U盘来安装Ubuntu系统的步骤,并提供一些注意事项,帮助读者顺利完成安装过程。
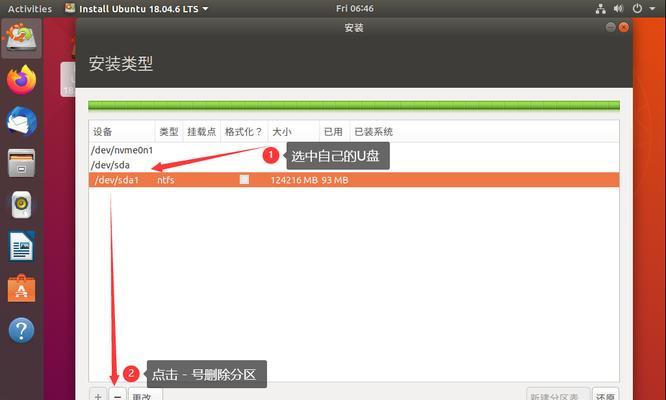
1.确保所需材料的准备工作
在开始安装Ubuntu系统之前,您需要准备以下材料:一台计算机、一个空白U盘(至少容量为4GB)、一个可用于下载Ubuntu镜像文件的设备(如电脑或手机)以及一个可靠的网络连接。
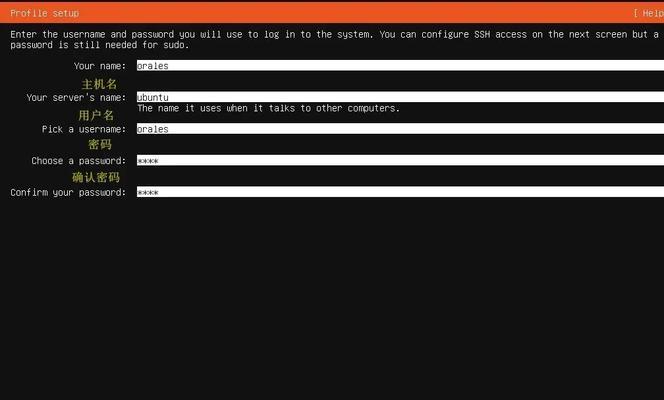
2.下载并制作Ubuntu安装盘
您需要从官方网站下载Ubuntu的镜像文件,并选择与您计算机硬件相匹配的版本。将U盘插入电脑,使用专门的工具(如Rufus)将镜像文件写入U盘中。
3.设置计算机启动顺序
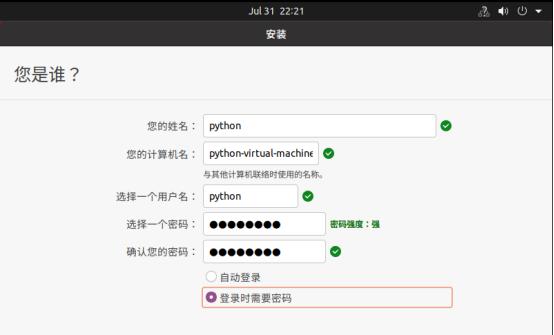
在进行U盘安装之前,您需要设置计算机的启动顺序。进入计算机的BIOS设置界面,将U盘设置为第一启动选项,以确保计算机会从U盘而不是硬盘启动。
4.插入U盘并重启计算机
将制作好的Ubuntu安装U盘插入计算机,并重新启动计算机。这样,计算机将从U盘中加载并运行Ubuntu安装程序。
5.选择安装语言和键盘布局
在Ubuntu安装程序启动后,您需要选择安装语言和键盘布局。这些选项将影响安装过程中的界面显示和输入方式。
6.开始安装
点击“安装Ubuntu”按钮,进入安装程序的主界面。根据提示,您可以选择是否同时连接到互联网并选择其他附加组件。
7.确定安装类型
在安装过程中,您需要选择安装类型。如果您只想安装Ubuntu系统,而不保留原有的操作系统或数据,则可以选择“清除磁盘并安装Ubuntu”。
8.分区设置
在选择安装类型后,您需要设置磁盘分区。根据您的需求,可以选择自动分区或手动分区。如果您不太熟悉分区设置,建议选择自动分区。
9.创建用户账户
在分区设置完成后,您需要设置一个用户账户。输入您的姓名、计算机用户名、密码等信息,并根据需要选择是否自动登录。
10.等待安装完成
点击“安装”按钮后,系统将开始安装Ubuntu。请耐心等待安装过程完成,这可能需要一些时间。
11.安装完毕
当系统安装完成后,您将收到一条提示信息。此时,请将U盘移除并重启计算机。
12.启动Ubuntu系统
重新启动计算机后,您将看到引导菜单,选择Ubuntu操作系统,并按照提示完成初始设置。
13.更新和安装驱动程序
一旦进入Ubuntu系统,建议立即进行系统更新并安装必要的驱动程序,以确保系统的稳定性和兼容性。
14.验证安装
为了确保Ubuntu系统正确安装并正常运行,请检查各项功能是否正常,如网络连接、声音、图形等。
15.安装完成,开始享受
恭喜!您已经成功使用U盘安装了Ubuntu系统。现在,您可以开始享受Ubuntu系统带来的各种功能和优势了!
通过本文的介绍,您应该已经了解到使用U盘安装Ubuntu系统的步骤。虽然过程可能有些复杂,但只要按照步骤进行,就可以顺利完成安装。希望这些步骤对您有所帮助,并能够在使用Ubuntu系统中获得良好的体验。
本文链接:https://www.zuowen100.com/article-7554-1.html

