电脑一键还原重装系统的详细步骤(简单易学)
- 经验技巧
- 2025-02-22
- 34

电脑在长期使用后常常会出现卡顿、死机、病毒等问题,此时我们可以通过电脑的一键还原功能来轻松地重装系统,使电脑恢复到出厂状态,本文将为大家详细介绍一键还原重装系统的步骤。...
电脑在长期使用后常常会出现卡顿、死机、病毒等问题,此时我们可以通过电脑的一键还原功能来轻松地重装系统,使电脑恢复到出厂状态,本文将为大家详细介绍一键还原重装系统的步骤。

一、备份重要数据
二、关闭防病毒软件
三、准备系统还原光盘或U盘
四、插入系统还原光盘或U盘
五、重启电脑并选择光盘或U盘启动
六、按提示进入还原系统界面
七、选择需要还原的分区或硬盘
八、选择还原方式
九、开始还原系统
十、等待还原完成
十一、选择语言和时区
十二、设置电脑名称和密码
十三、安装驱动程序
十四、更新系统和软件
十五、恢复个人文件和数据
备份重要数据:在进行一键还原之前,我们需要备份重要的数据,例如个人文件、照片等,以免在还原系统时丢失。
关闭防病毒软件:在进行一键还原时,我们需要关闭防病毒软件,以免影响系统还原的过程。
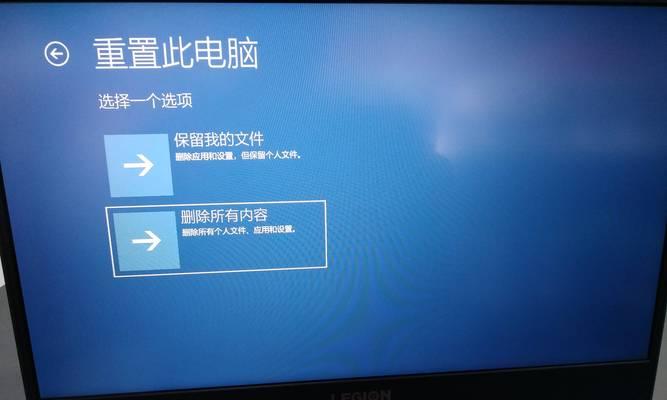
准备系统还原光盘或U盘:准备一张系统还原光盘或U盘,可以到电脑厂商的官网下载系统镜像文件,并刻录成光盘或制作成U盘。
插入系统还原光盘或U盘:将制作好的系统还原光盘或U盘插入电脑的光驱或USB接口。
重启电脑并选择光盘或U盘启动:重启电脑,在开机时按下F2、F8、F12等键进入BIOS界面,选择从光盘或U盘启动。

按提示进入还原系统界面:根据提示,进入还原系统界面。
选择需要还原的分区或硬盘:如果你的电脑有多个分区或多个硬盘,需要选择你要还原的分区或硬盘。
选择还原方式:根据提示,选择你要进行的还原方式,一键还原方式会将电脑恢复到出厂状态。
开始还原系统:点击开始进行系统还原,等待完成即可。
等待还原完成:根据提示等待还原完成,不要在还原过程中断开电源或操作电脑。
选择语言和时区:在还原系统成功后,会出现选择语言和时区的界面,选择你需要的设置即可。
设置电脑名称和密码:在还原系统成功后,需要设置电脑的名称和密码。
安装驱动程序:在还原系统成功后,需要安装一些硬件驱动程序,例如显卡驱动、声卡驱动等。
更新系统和软件:在还原系统成功后,需要更新系统和软件,以保证电脑的安全和稳定性。
恢复个人文件和数据:在还原系统成功后,可以将备份好的个人文件和数据复制回电脑中。
通过一键还原重装系统可以帮助我们轻松地解决电脑的卡顿、死机、病毒等问题,同时还可以使电脑恢复到出厂状态,让电脑像新的一样。但是,在进行一键还原前需要备份重要的数据,并且不要中途断开电源或操作电脑,以免影响系统还原的过程。
本文链接:https://www.zuowen100.com/article-7567-1.html

