电脑设置U盘启动教程(轻松学会设置U盘启动)
- 经验技巧
- 2025-02-21
- 23
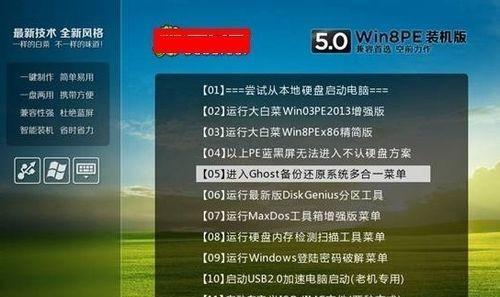
随着电脑使用的普及,许多人在日常工作中遇到了各种各样的电脑问题。有一个常见的问题就是电脑无法正常启动。而解决这个问题的方法之一就是通过设置U盘启动。本文将详细介绍如何通...
随着电脑使用的普及,许多人在日常工作中遇到了各种各样的电脑问题。有一个常见的问题就是电脑无法正常启动。而解决这个问题的方法之一就是通过设置U盘启动。本文将详细介绍如何通过电脑设置U盘启动来解决启动问题。
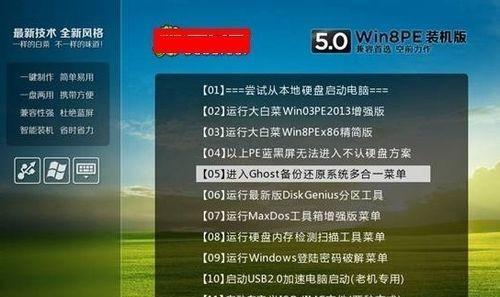
一:什么是U盘启动?
U盘启动是指将U盘设置成一个可以替代硬盘的启动设备,当电脑无法从硬盘正常启动时,可以通过U盘来进行启动。这样就可以方便地进行系统重装、修复以及故障排查等操作。
二:准备工作
在进行U盘启动设置之前,我们需要准备一个可用的U盘和相关的启动文件。可以从官方网站下载Windows系统镜像文件,并利用第三方软件制作成可引导的U盘。
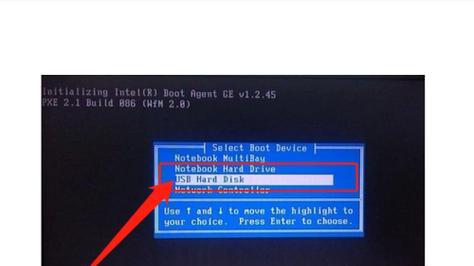
三:进入BIOS设置
在电脑启动时按下特定的按键(一般是F2、F10、Delete键等),进入BIOS设置界面。不同品牌的电脑可能有所不同,需要参考电脑的说明书或官方网站了解具体按键。
四:找到启动选项
在BIOS设置界面中,找到启动选项并进入。这里会显示电脑当前的启动顺序,我们需要将U盘设为第一启动项。
五:选择U盘启动
在启动选项中选择U盘作为启动设备,并将其移到第一位。有的电脑可能需要先启用“USBBoot”或“RemovableDevice”等选项,才能选择U盘作为启动设备。
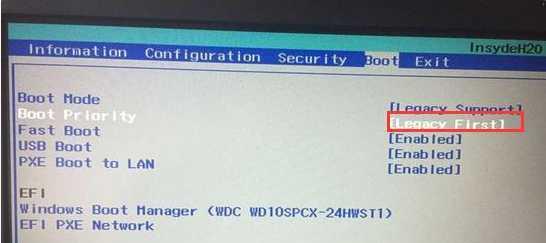
六:保存设置并重启
在BIOS设置界面中保存更改,并选择“Exit”或“Restart”来重启电脑。电脑将会自动从U盘启动。
七:进入U盘启动界面
当电脑重新启动时,会出现一个启动菜单,选择U盘启动。如果没有出现启动菜单,则需要进入BIOS设置界面重新确认设置。
八:开始系统重装
在U盘启动界面中选择“重新安装系统”选项,并按照提示进行操作。这样就可以轻松地进行系统重装了。
九:进行系统修复
如果电脑出现问题,但并不想重装系统,可以选择系统修复选项。在U盘启动界面中选择“修复你的计算机”选项,并按照提示进行操作。
十:故障排查与修复
如果电脑启动问题是由于硬件故障导致的,可以利用U盘启动来进行故障排查与修复。可以选择“高级选项”中的“命令提示符”选项,通过命令来进行故障排查与修复。
十一:常见问题解答
在设置U盘启动过程中,可能会遇到一些问题,比如无法进入BIOS设置、U盘启动失败等。可以参考相关的教程或咨询专业人士来解决这些问题。
十二:其他注意事项
在设置U盘启动过程中,还需要注意一些细节。比如,选择合适的U盘容量、检查U盘是否正常、备份重要数据等。
十三:注意安全风险
在进行U盘启动前,需要确保U盘来源可靠,以免受到恶意软件的攻击。同时,也需要注意避免破坏电脑硬件的操作。
十四:常用工具推荐
除了制作Windows系统启动U盘外,还有许多其他工具可以制作可引导的U盘,比如用于救援和维护的PE工具、Linux发行版等。
十五:
通过设置U盘启动,我们可以在电脑无法正常启动时,快速解决各种问题。掌握了这一技巧,可以让我们的电脑使用更加便捷和稳定。希望本文对你在使用电脑时遇到的问题有所帮助。
本文链接:https://www.zuowen100.com/article-7611-1.html

