重装系统BIOS设置教程(详细步骤帮你轻松搞定)
- 百科知识
- 2025-01-05
- 32

随着电脑使用时间的延长,可能会遇到各种问题,其中一些可能与BIOS设置有关。如果出现诸如系统启动异常、硬件无法识别等问题,重装系统BIOS设置是一种有效的解决方案。接下...
随着电脑使用时间的延长,可能会遇到各种问题,其中一些可能与BIOS设置有关。如果出现诸如系统启动异常、硬件无法识别等问题,重装系统BIOS设置是一种有效的解决方案。接下来,本文将为大家详细介绍重装系统BIOS设置的步骤,帮助你轻松搞定各种问题。

一、备份重要数据
在进行任何操作之前,首先需要备份重要的个人数据。这包括文档、音乐、视频、图片等。备份方式可以使用移动硬盘、U盘或者云存储等方式。
二、下载BIOS程序
在开始安装BIOS之前,需要先去官网下载正确版本的BIOS程序,并将其保存到U盘或者其他存储设备中。请确保下载的版本与你的计算机型号完全匹配。

三、制作启动盘
接下来需要制作一个启动盘。启动盘可以是U盘、光盘或其他存储介质。如果你已经有一个启动盘,则可以跳过此步骤。
四、进入BIOS设置界面
在电脑启动时,按下对应的快捷键(通常是F2、Delete或者F10),即可进入BIOS设置界面。不同品牌电脑的快捷键可能有所不同,请先查看品牌电脑的说明书。
五、选择“恢复默认设置”
在BIOS设置界面中,选择“恢复默认设置”选项,这会将所有设置恢复到出厂状态。这样可以确保新的BIOS程序可以正确安装。
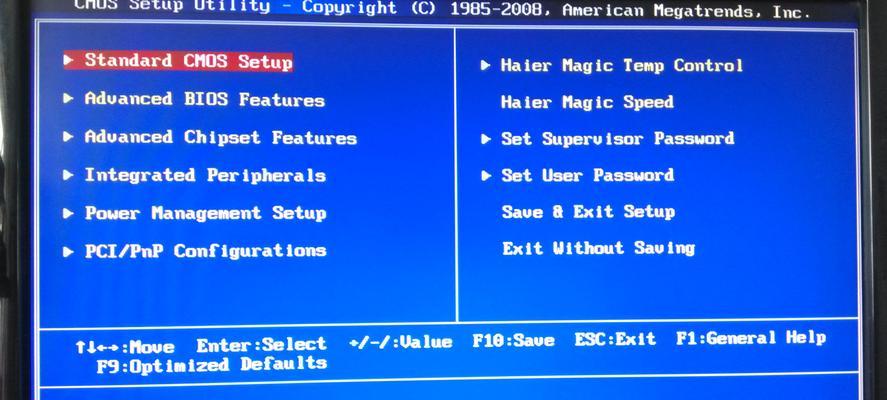
六、关闭安全启动选项
在“安全选项”菜单中关闭“安全启动”选项。这一步很重要,因为新的BIOS程序需要较高的权限才能正确安装。
七、选择启动方式
进入“启动顺序”菜单,选择正确的启动设备(通常是光盘或U盘),使计算机从制作好的启动盘中启动。
八、保存并退出BIOS设置
在完成上述操作后,记得保存所有更改并退出BIOS设置界面。这样计算机才能重新启动,并开始新的BIOS安装程序。
九、进入BIOS更新程序
当你重新启动电脑时,按下相应的快捷键进入BIOS更新程序。这一步也需要参考品牌电脑的说明书,快捷键可能有所不同。
十、选择更新方式
在BIOS更新程序中,选择正确的更新方式,通常有网络更新、U盘更新、光盘更新等。选择正确的更新方式后,你需要导入之前下载的BIOS程序。
十一、开始更新
接下来,你需要按照BIOS更新程序的提示,开始更新程序。请确保在更新过程中不要关闭电脑或拔掉U盘或光盘等设备。
十二、等待程序运行完成
当BIOS更新程序运行完毕后,请耐心等待程序自动重启计算机。程序运行时间可能会有所不同,具体取决于你的计算机配置。
十三、恢复默认设置
在成功安装新的BIOS程序后,请记得在BIOS设置中选择“恢复默认设置”。这会将计算机恢复到正常状态,并使新的BIOS程序生效。
十四、测试是否成功
请重新启动计算机,并测试新的BIOS设置是否成功。如果你仍然遇到任何问题,请参考品牌电脑说明书,或寻求技术支持。
十五、
本文为大家介绍了重装系统BIOS设置的详细步骤,希望能够帮助大家解决各种硬件和系统问题。在进行任何操作之前,请确保备份重要数据,并仔细阅读品牌电脑的说明书。祝大家使用愉快!
本文链接:https://www.zuowen100.com/article-7617-1.html

