如何安装刻录机驱动程序(超详细的安装步骤让你不再迷茫)
- 百科知识
- 2025-01-05
- 108

在电脑中使用刻录机时,有时候需要安装刻录机驱动程序来使其正常工作。但是,对于一些不熟悉电脑的用户来说,这个过程可能会比较困难。本文将详细介绍如何安装刻录机驱动程序,帮助...
在电脑中使用刻录机时,有时候需要安装刻录机驱动程序来使其正常工作。但是,对于一些不熟悉电脑的用户来说,这个过程可能会比较困难。本文将详细介绍如何安装刻录机驱动程序,帮助大家快速上手。

一、查找刻录机型号
1.1打开电脑,进入“设备管理器”界面
1.2点击“DVD/CD-ROM驱动器”,找到自己的刻录机
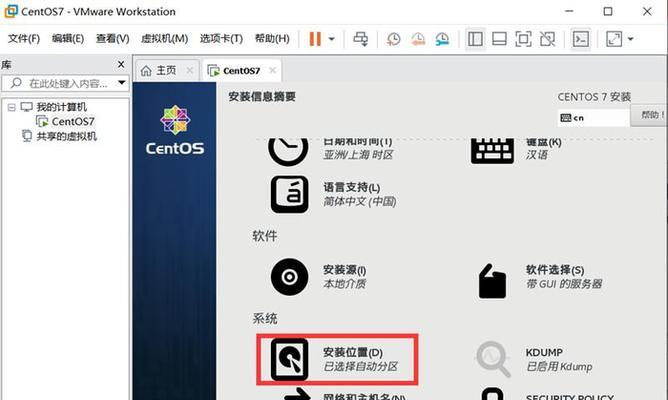
1.3在“设备管理器”中查看刻录机的型号
二、下载刻录机驱动程序
2.1打开浏览器,进入刻录机官方网站
2.2在网站上找到对应型号的驱动程序

2.3点击下载并保存到本地
三、安装刻录机驱动程序
3.1双击下载好的驱动程序文件,开始安装
3.2按照提示进行下一步操作
3.3选择合适的安装路径,点击“安装”
3.4等待安装进度条完成
四、更新刻录机驱动程序
4.1打开设备管理器,找到自己的刻录机
4.2右键单击刻录机,选择“更新驱动程序”
4.3选择“浏览计算机以查找驱动程序”,点击“下一步”
4.4选择本地已经下载好的驱动程序进行更新
五、卸载刻录机驱动程序
5.1打开设备管理器,找到自己的刻录机
5.2右键单击刻录机,选择“卸载设备”
5.3点击“删除驱动程序软件”并确认
5.4等待卸载完成
六、常见问题解决
6.1刻录机无法正常识别光盘:可以尝试更换光盘,或者更新刻录机驱动程序
6.2安装驱动程序失败:可以检查本地磁盘空间,或者联系刻录机官方客服寻求帮助
6.3刻录机读取光盘速度慢:可以尝试清洁刻录机镜头
七、安装前的注意事项
7.1下载刻录机驱动程序时一定要从官方网站下载,不要使用不明来源的软件
7.2在安装之前建议备份一下重要的数据文件
7.3安装过程中不要随意关闭安装窗口,否则可能会导致安装失败
7.4安装完成后,建议重启电脑,以保证驱动程序的正常运行
八、安装后的操作
8.1安装完成后可以尝试打开光盘进行测试
8.2如果刻录机还是无法正常工作,可以尝试重启电脑或者重新安装驱动程序
8.3在使用刻录机时,要注意安全性,不要把过多的个人信息存储在光盘中
九、刻录机驱动程序的作用
9.1刻录机驱动程序是连接计算机和刻录机的桥梁,负责让它们正常工作
9.2只有安装了正确的刻录机驱动程序,才能实现光盘的读写功能
9.3更新刻录机驱动程序可以提高其读写速度和稳定性
十、刻录机驱动程序的版本问题
10.1不同版本的刻录机驱动程序适用于不同的操作系统和计算机硬件环境
10.2如果使用的是比较老旧的计算机系统,需要选择对应版本的驱动程序
10.3在更新刻录机驱动程序时,也需要选择与自己硬件环境相匹配的版本
十一、刻录机驱动程序的文件类型
11.1刻录机驱动程序一般是exe或者msi格式的文件
11.2在下载驱动程序时需要注意选择合适的文件类型,并且保存在本地
11.3安装时需要打开对应文件类型的安装程序,按照提示完成安装
十二、刻录机驱动程序的更新频率
12.1刻录机驱动程序通常会随着操作系统和硬件的更新而不断更新
12.2建议定期检查并更新刻录机驱动程序,以保证其最新的性能和稳定性
12.3如果出现了问题,也可以尝试更新刻录机驱动程序来解决
十三、刻录机驱动程序的安装步骤
13.1查找刻录机型号
13.2下载刻录机驱动程序
13.3安装刻录机驱动程序
13.4更新刻录机驱动程序
13.5卸载刻录机驱动程序
十四、刻录机驱动程序安装中可能遇到的问题
14.1安装失败
14.2读取光盘速度慢
14.3无法识别光盘
十五、结论
安装刻录机驱动程序对于使用光盘进行数据传输的用户来说非常重要。本文详细介绍了安装刻录机驱动程序的步骤和注意事项,希望能够帮助大家解决安装过程中的问题。
本文链接:https://www.zuowen100.com/article-7628-1.html

