新买的wifi路由器安装教程(详细步骤让您轻松上手)
- 难题大全
- 2025-01-03
- 64

随着网络的普及,wifi路由器成为了家庭和办公室不可或缺的设备之一。但是很多人在购买新的路由器后,对于安装和设置并不是很了解。本篇文章将从零开始,详细讲解如何安装和设置...
随着网络的普及,wifi路由器成为了家庭和办公室不可或缺的设备之一。但是很多人在购买新的路由器后,对于安装和设置并不是很了解。本篇文章将从零开始,详细讲解如何安装和设置新买的wifi路由器,让您轻松上手。

查看包装和准备工作
在开始安装之前,先确认包装内是否有路由器主体、电源适配器、网线等基础配件,并准备好笔记本电脑或手机等能够上网的设备。
插上电源和网线
将路由器主体插上电源适配器并插上网线,然后接通电源开关。此时,路由器会开始自检和启动。请注意:在这一步骤中,必须确定电源和网线接口相互对应并插好。

连接路由器
使用笔记本电脑或手机等设备连接路由器,在浏览器地址栏输入路由器管理地址(通常为“192.168.1.1”或“192.168.0.1”),并输入默认的用户名和密码,登录到路由器后台管理界面。
修改路由器名称和密码
在路由器后台管理界面中,点击“基本设置”或“无线设置”,输入您想要的路由器名称和密码,然后点击“保存”按钮即可。
设置无线网络
点击“无线设置”,勾选“启用无线”,选择需要的无线信号加密方式(例如WPA2-PSK加密方式),然后输入对应的密码,再次点击“保存”按钮即可。
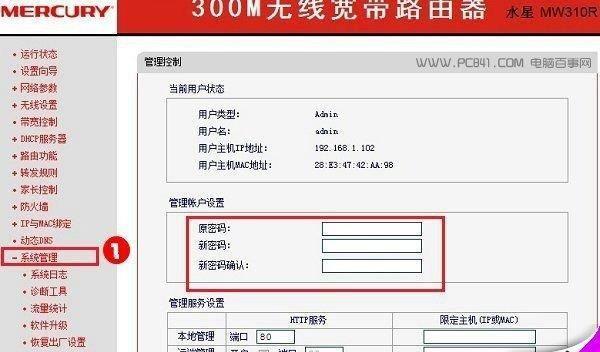
设置IP地址
在路由器后台管理界面中,点击“局域网设置”,选择“自动获取IP地址”或手动输入静态IP地址,根据网络环境选择对应的方式进行设置。
DHCP服务器设置
在路由器后台管理界面中,点击“DHCP服务器设置”,勾选“启用DHCP服务器”,设置IP地址池(例如192.168.1.100~192.168.1.200),点击“保存”按钮即可。
端口映射设置
如果需要在局域网内搭建服务器或使用P2P下载等应用,则需要进行端口映射设置。在路由器后台管理界面中,点击“端口映射”或“虚拟服务器”,输入需要映射的端口号和内部地址,然后点击“保存”按钮即可。
MAC地址过滤设置
在路由器后台管理界面中,点击“MAC地址过滤”,勾选“启用MAC地址过滤”,输入需要过滤的设备MAC地址,然后点击“保存”按钮即可。
访问控制设置
在路由器后台管理界面中,点击“访问控制”,勾选“启用访问控制”,选择需要控制的设备或IP地址,设置对应的时间和规则,然后点击“保存”按钮即可。
QoS设置
在路由器后台管理界面中,点击“QoS设置”,设置对应的带宽和优先级,以确保网络质量和带宽使用的合理性。
高级设置
在路由器后台管理界面中,点击“高级设置”,可进行更加细致和高级的网络设置,例如路由器升级、DDNS设置等。
重启路由器
完成上述步骤后,建议重启一次路由器,以确保设置生效。
连接其他设备
完成路由器设置后,可使用其他设备连接到无线网络中,如手机、平板等。在设备的wifi设置中,输入刚才设置的无线名称和密码即可。
通过以上15个步骤,我们可以轻松完成新买的wifi路由器的安装和设置。虽然每个路由器型号和品牌略有不同,但是基本的步骤和设置大同小异。希望本文对您有所帮助,祝您上网愉快!
本文链接:https://www.zuowen100.com/article-7636-1.html

