快速学会修改电脑IP地址(1分钟搞定)
- 经验技巧
- 2025-01-06
- 27
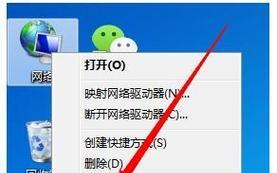
在网络连接方面,IP地址是必不可少的。有时候我们需要修改电脑的IP地址来满足网络需求,但是很多人都不知道该如何操作。本文将教大家如何在短短一分钟内修改电脑的IP地址,让...
在网络连接方面,IP地址是必不可少的。有时候我们需要修改电脑的IP地址来满足网络需求,但是很多人都不知道该如何操作。本文将教大家如何在短短一分钟内修改电脑的IP地址,让你成为网络连接达人。
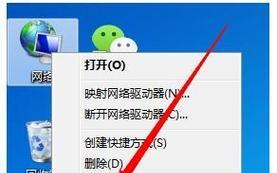
了解IP地址的作用
IP地址是指互联网协议地址,是每个连接到网络上的设备都必须拥有的标识符。它可以让网络上的设备互相通信,才能完成数据传输等功能。
打开“控制面板”
在电脑桌面上点击“开始”按钮,打开菜单,选择“控制面板”选项,进入控制面板的界面。
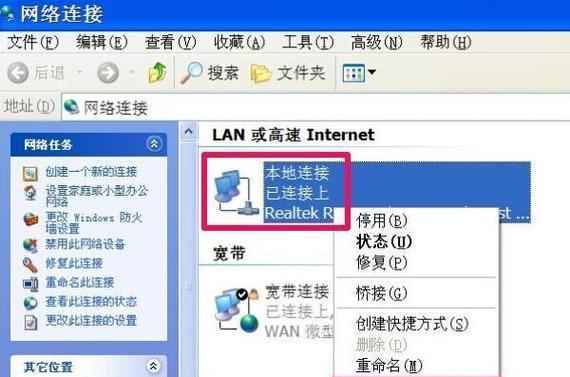
点击“网络和共享中心”
在控制面板界面中,找到“网络和共享中心”选项,点击进入。
找到当前网络连接
在“网络和共享中心”中,找到当前正在连接的网络,并点击连接名称旁边的“链接”按钮。
进入“本地连接属性”
在弹出的窗口中,选择“属性”选项卡,进入“本地连接属性”设置页面。
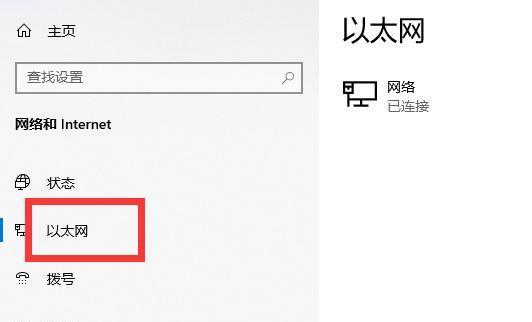
选择“互联网协议版本4(TCP/IPv4)”
在“本地连接属性”设置页面中,找到“互联网协议版本4(TCP/IPv4)”选项,选中该选项后点击“属性”按钮。
选择“使用下面的IP地址”
在弹出的“互联网协议版本4(TCP/IPv4)属性”窗口中,选中“使用下面的IP地址”选项。
填写IP地址
在“互联网协议版本4(TCP/IPv4)属性”窗口中,填写需要修改为的新IP地址。一般情况下,这些值可以从网络管理员处获取。
填写子网掩码
在填写完IP地址后,还需填写子网掩码。同样,这些值也可以从网络管理员处获取。
填写默认网关
在“互联网协议版本4(TCP/IPv4)属性”窗口中,填写默认网关。这个值也需要从网络管理员处获取。
填写DNS服务器地址
在“互联网协议版本4(TCP/IPv4)属性”窗口中,填写DNS服务器地址。同样,这个值也需要从网络管理员处获取。
点击“确定”保存设置
在填写完所有信息后,点击“确定”按钮保存设置。此时电脑的IP地址已经修改成功。
重启网络适配器
为了让新的IP地址生效,我们还需要重启一下网络适配器。打开“控制面板”,选择“设备管理器”,在“网络适配器”中找到当前使用的适配器,右键选择“禁用”并等待一会儿后再右键选择“启用”即可。
测试是否修改成功
我们可以在电脑上打开浏览器,访问百度等网站,如果网页能够正常打开,则说明IP地址已经修改成功。
通过以上步骤,我们就可以轻松地在1分钟内修改电脑的IP地址了。记住,IP地址是网络连接的基础,掌握这项技能可以让你更好地利用网络资源,提高工作效率。
本文链接:https://www.zuowen100.com/article-7653-1.html

