Win10设置局域网共享文件夹的方法(实现方便快捷的文件共享与传输)
- 百科知识
- 2025-01-04
- 4
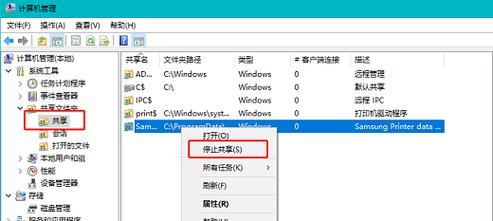
在现代办公和家庭网络中,文件共享和传输是非常重要的功能。Win10提供了便捷的方法来设置局域网共享文件夹,使得用户可以方便地在局域网内共享文件和资料。本文将详细介绍如何...
在现代办公和家庭网络中,文件共享和传输是非常重要的功能。Win10提供了便捷的方法来设置局域网共享文件夹,使得用户可以方便地在局域网内共享文件和资料。本文将详细介绍如何设置Win10局域网共享文件夹,以及一些常见问题和解决方法。
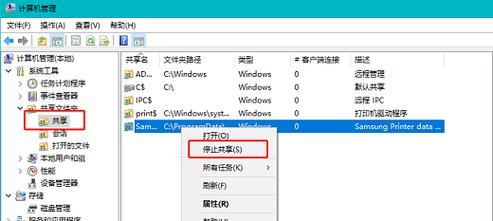
一、检查网络设置
1.确保所有计算机都连接在同一个局域网中。
2.确保网络配置正确,包括IP地址、子网掩码和默认网关。
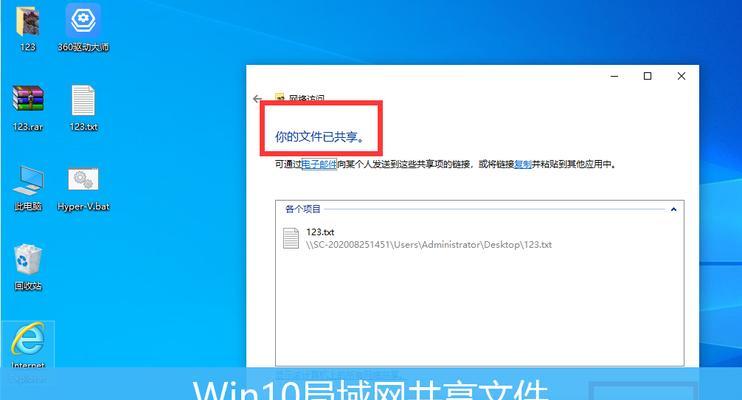
二、创建共享文件夹
1.在要共享的文件夹上点击鼠标右键,选择“属性”。
2.在“共享”选项卡中,点击“高级共享”。
3.勾选“在网络上共享该文件夹”,并点击“权限”按钮。
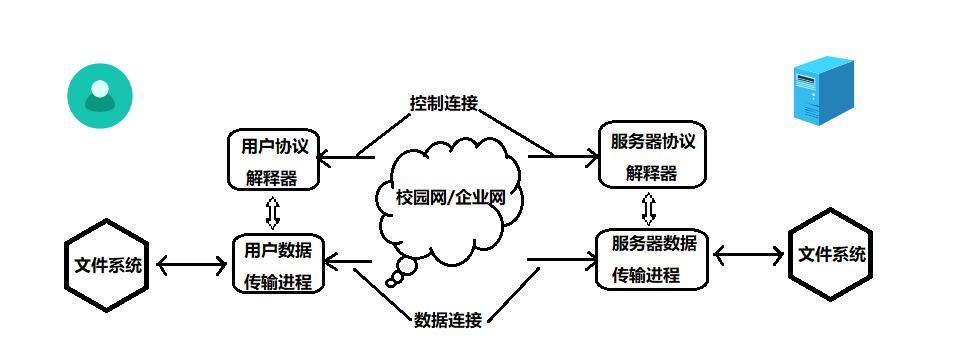
三、设置共享权限
1.在共享权限设置界面,点击“添加”按钮。
2.输入要共享的用户或组的名称,并点击“检索”按钮。
3.选择要共享的用户或组,并设置权限级别。
四、访问共享文件夹
1.在其他计算机上,打开资源管理器。
2.在地址栏中输入共享文件夹的路径,格式为“\\计算机名\共享文件夹名称”。
3.输入用户名和密码进行验证。
五、解决常见问题
1.无法访问共享文件夹:检查防火墙和杀毒软件设置,确保允许文件共享。
2.访问权限受限:检查共享文件夹权限设置,确保用户有访问权限。
3.计算机无法被其他计算机检测到:检查网络连接是否正常,确保在同一局域网中。
六、提高共享速度
1.使用以太网连接:以太网比无线网络更稳定,可以提升共享速度。
2.使用高速路由器:选择性能较好的路由器,以提供更快的局域网传输速度。
3.优化文件传输设置:在共享文件夹属性中的“高级共享”选项中,调整缓存设置和报告设置。
七、注意事项
1.共享文件夹涉及到网络安全,确保只向信任的用户或组共享重要文件。
2.定期更新操作系统和安全补丁,以保护共享文件夹免受网络攻击。
八、分享经验和技巧
1.设置访问密码:通过设置密码,可以限制对共享文件夹的访问。
2.使用网络驱动器映射:通过将共享文件夹映射为网络驱动器,可以方便地访问共享文件夹。
3.设置自动同步:使用同步软件或云存储服务,将共享文件夹与其他设备自动同步。
九、
通过设置Win10局域网共享文件夹,我们可以方便地在局域网内共享和传输文件。通过检查网络设置,创建共享文件夹,设置共享权限以及解决常见问题,我们可以确保顺利实现文件共享和传输。同时,注意网络安全和优化传输设置也能提高共享效率和保护文件安全。希望本文对您设置局域网共享文件夹有所帮助。
本文链接:https://www.zuowen100.com/article-7656-1.html

