黑屏只有鼠标(解决开机黑屏只有鼠标的方法)
- 经验技巧
- 2025-01-05
- 29
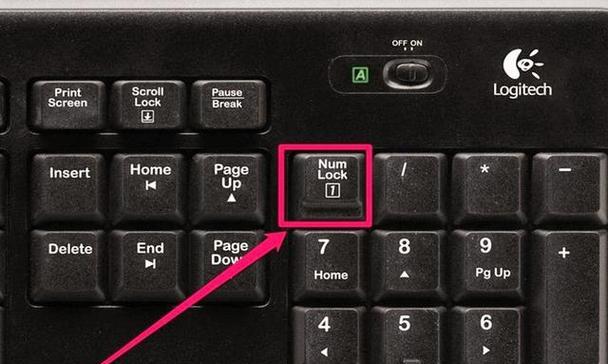
现在很多人遇到开机只有鼠标的情况,但是屏幕却是黑屏状态,导致无法正常进入系统,非常困扰。本文将介绍一些常用的解决方法,希望可以帮助到大家。 一、检查硬件连接...
现在很多人遇到开机只有鼠标的情况,但是屏幕却是黑屏状态,导致无法正常进入系统,非常困扰。本文将介绍一些常用的解决方法,希望可以帮助到大家。
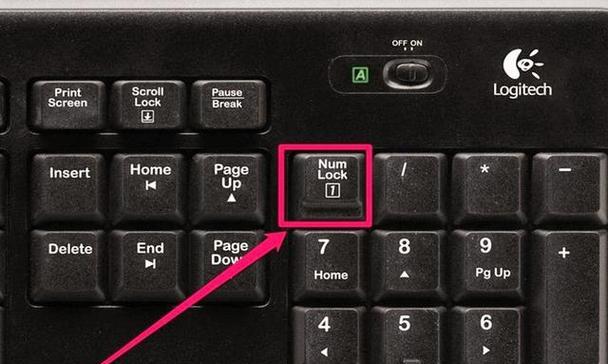
一、检查硬件连接
二、关闭电源重启
三、检查安全模式是否可以进入
四、更新显卡驱动
五、检查磁盘错误
六、禁用快速启动
七、启用Windows10自带修复工具
八、禁用所有启动项
九、使用系统还原
十、运行Windows更新和驱动更新
十一、使用安全模式启动并卸载不兼容的软件
十二、使用命令行修复
十三、使用备份恢复系统
十四、更换电脑主板电池
十五、重新安装操作系统
一、检查硬件连接
首先要检查的是硬件连接问题,可能是因为某些硬件松动导致的,比如内存条、硬盘连接不好,可以尝试重新插拔一下再启动电脑。
二、关闭电源重启
如果检查硬件连接没有问题,就可以尝试关闭电源并重启电脑,这种方法可以解决一些临时性的问题。

三、检查安全模式是否可以进入
如果还是不能正常启动,可以尝试进入安全模式,如果可以进入安全模式,可能是因为驱动或者软件出了问题,可以尝试卸载或更新相关驱动或软件。
四、更新显卡驱动
如果是因为显卡驱动问题导致的黑屏只有鼠标状态,可以尝试更新显卡驱动。可以到显卡官网下载最新的驱动程序,然后安装。
五、检查磁盘错误
如果磁盘上出现了错误,也有可能导致黑屏只有鼠标状态,可以在命令提示符中输入chkdsk/f/r命令来检查和修复磁盘错误。
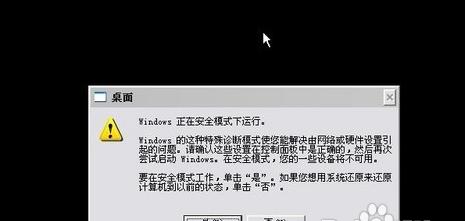
六、禁用快速启动
有时候快速启动也会导致黑屏只有鼠标状态,可以在控制面板中找到“电源选项”,然后找到“选择电源按钮的功能”,再找到“更改当前不可用的设置”,然后取消选中“启用快速启动”。
七、启用Windows10自带修复工具
Windows10自带了一些修复工具,可以在安全模式下使用。打开“设置”,然后选择“更新和安全”,在“恢复”选项卡下面可以找到“高级启动”,选择“立即重新启动”,再选择“故障排除”,就可以使用修复工具了。
八、禁用所有启动项
在安全模式下,可以尝试禁用所有启动项,因为可能是某个启动项的问题导致黑屏只有鼠标状态。按Win+R组合键打开运行窗口,输入msconfig,打开“系统配置”窗口,选择“启动”选项卡,勾选“禁用所有”选项,然后重启电脑。
九、使用系统还原
如果之前进行过系统还原,可以尝试还原到之前的一个时间点,看看是否可以解决问题。打开“控制面板”,然后选择“系统和安全”,再找到“系统”,然后选择“系统保护”,找到“系统还原”,选择一个之前的时间点进行还原。
十、运行Windows更新和驱动更新
有时候黑屏只有鼠标状态是因为驱动或系统更新出了问题,可以尝试运行Windows更新和驱动更新来解决问题。
十一、使用安全模式启动并卸载不兼容的软件
如果是因为某个软件不兼容导致的黑屏只有鼠标状态,可以尝试在安全模式下启动电脑,并卸载不兼容的软件。
十二、使用命令行修复
在命令提示符中输入sfc/scannow命令,可以检查和修复系统文件错误。
十三、使用备份恢复系统
如果之前有备份的系统镜像,可以尝试使用备份恢复系统,这种方法可以保证系统恢复到之前的状态。
十四、更换电脑主板电池
电脑主板电池的寿命有限,如果主板电池没有电了,也会导致黑屏只有鼠标状态,可以尝试更换一下主板电池。
十五、重新安装操作系统
如果以上方法都尝试过了还是无法解决问题,那么就只能重新安装操作系统了。
如果遇到黑屏只有鼠标的问题,不要惊慌,按照上述方法逐一尝试就可以解决问题。希望本文能对大家有所帮助。
本文链接:https://www.zuowen100.com/article-7659-1.html

