如何连接台式电脑上的Wi-Fi网络(让您的台式电脑随时随地上网)
- 百科知识
- 2025-01-03
- 29
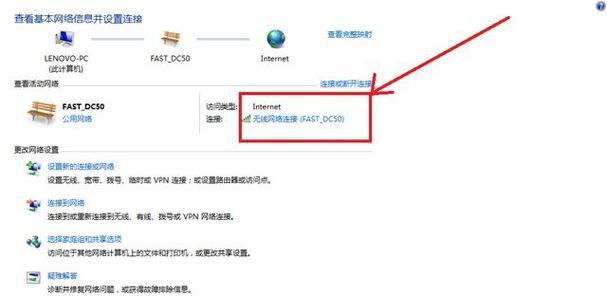
如今,互联网已经成为人们生活的必需品,随着科技的不断发展,越来越多的设备都可以通过Wi-Fi网络进行连接,让我们在任何地方都可以畅游互联网的世界。但是,如果您有一台台式...
如今,互联网已经成为人们生活的必需品,随着科技的不断发展,越来越多的设备都可以通过Wi-Fi网络进行连接,让我们在任何地方都可以畅游互联网的世界。但是,如果您有一台台式电脑,如何连接到Wi-Fi网络可能会成为一个问题。别担心,本文将详细介绍如何将台式电脑连接到Wi-Fi网络,并给出一些技巧和建议,帮助您快速完成操作。
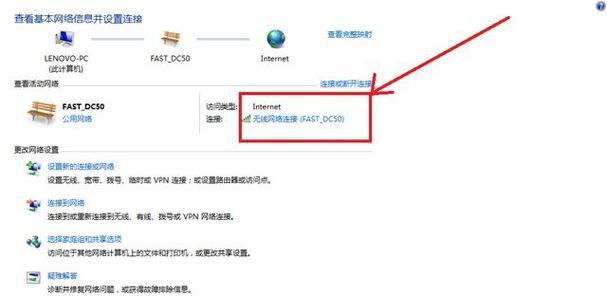
了解Wi-Fi网络
在开始配置台式电脑的Wi-Fi网络之前,首先需要了解什么是Wi-Fi网络。Wi-Fi是WirelessFidelity的缩写,是一种无线局域网技术,可以将信号通过无线方式传输,在范围内的设备均可接收并使用网络服务。Wi-Fi网络可以提供高速的上网体验,并且不用受到布线限制。
检查硬件设备
在开始配置Wi-Fi网络之前,需要确保台式电脑上有无线网卡和天线。如果您的台式电脑没有无线网卡和天线,您可以购买并安装到台式电脑上。在安装之前,您需要了解您的电脑内部的硬件配置,以免因为不匹配而无法使用。
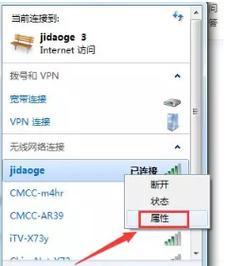
打开Wi-Fi功能
在连接Wi-Fi网络之前,您需要确保您的台式电脑的Wi-Fi功能是打开的。在Windows10操作系统中,您可以在任务栏的右下角找到Wi-Fi图标,单击即可打开Wi-Fi功能。如果您的操作系统版本较旧,您可能需要在控制面板中进行设置。
搜索Wi-Fi网络
在打开Wi-Fi功能后,您可以在可用网络列表中找到您所在区域范围内的Wi-Fi网络。单击网络名称后,输入密码即可连接。如果您没有找到所需的网络,请单击“查看更多网络”以搜索更多网络。
输入Wi-Fi密码
当您找到所需的Wi-Fi网络后,需要输入正确的密码才能成功连接。通常情况下,Wi-Fi密码是由网络管理员设置并共享给所有使用者的,如果您不知道密码,请联系管理员或其他已连接该网络的用户寻求帮助。
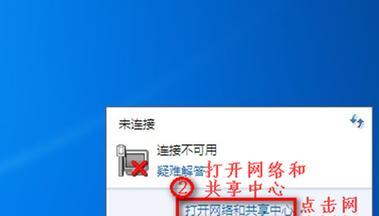
选择自动连接
如果您经常使用某个Wi-Fi网络,在成功连接后,建议选择自动连接功能。这样,每当您进入该Wi-Fi覆盖范围内时,台式电脑将自动连接到该网络,无需重复输入密码。
检查网络连接
在连接成功后,您需要确保您的台式电脑已经连接到Wi-Fi网络。您可以查看任务栏中的Wi-Fi图标,如果图标上有一个小黄色的叹号,说明存在网络连接问题,您可以单击图标并选择“故障排除”来解决问题。
修改网络设置
在连接成功后,您可以根据需要更改Wi-Fi网络设置。您可以单击任务栏中的Wi-Fi图标,然后选择“网络和Internet设置”打开设置菜单。在这里,您可以更改网络名称、密码、安全设置以及其他高级选项。
优化Wi-Fi信号
如果您发现Wi-Fi信号不稳定或者速度较慢,您可以采取一些措施来优化信号。您可以将路由器放置在台式电脑附近、更换天线、更新驱动程序等等。您也可以关闭其他设备上的下载任务或者降低下载速度。
避免安全问题
虽然Wi-Fi网络可以带来许多便利,但是也存在一些安全风险。在连接Wi-Fi网络时,建议遵循以下安全措施:使用强密码、定期更改密码、使用加密协议、关闭广播等等。
注意隐私问题
除了安全问题之外,Wi-Fi网络还涉及到隐私问题。在连接Wi-Fi网络时,建议遵循以下隐私措施:关闭文件共享、限制共享权限、使用防病毒软件、定期清理电脑等等。
备份重要文件
在连接Wi-Fi网络时,如果您保存了一些重要文件,建议备份到云存储或者外部硬盘中,以免遇到网络故障或者其他问题导致数据丢失。
寻求帮助
如果您在连接Wi-Fi网络时遇到问题,建议寻求帮助。您可以与网络管理员、其他已连接该网络的用户或者技术支持人员联系,并提供详细的错误信息和截图,以帮助他们更好地理解问题并解决问题。
扩展Wi-Fi覆盖范围
如果您需要扩展Wi-Fi覆盖范围,可以考虑使用Wi-Fi信号扩展器或者Powerline插座。这些设备可以将无线信号传输到较远的地方,从而扩大Wi-Fi覆盖范围。
通过以上步骤,您现在已经可以将台式电脑连接到Wi-Fi网络了。在连接Wi-Fi网络时,需要注意安全和隐私问题,并定期优化信号和备份重要文件。希望本文对您有所帮助,并祝您享受高速的Wi-Fi网络体验。
本文链接:https://www.zuowen100.com/article-7736-1.html

