取消Win7锁屏设置的方法(简易操作助你关闭Win7锁屏功能)
- 百科知识
- 2025-01-02
- 35
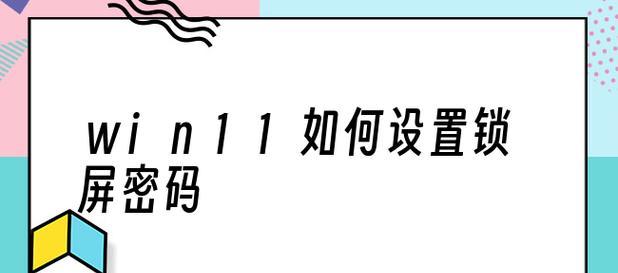
在使用Windows7操作系统时,锁屏功能常常会给用户带来不便,尤其是在长时间离开电脑后需要重新输入密码才能继续使用。然而,很多用户并不了解如何取消Win7的锁屏设置。...
在使用Windows7操作系统时,锁屏功能常常会给用户带来不便,尤其是在长时间离开电脑后需要重新输入密码才能继续使用。然而,很多用户并不了解如何取消Win7的锁屏设置。本文将详细介绍取消Win7锁屏设置的方法,以便用户可以根据自己的需求来关闭这一功能。
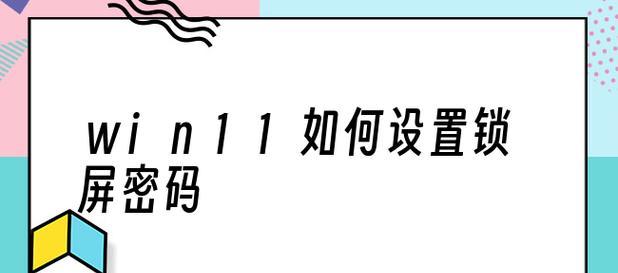
1.找到“控制面板”入口
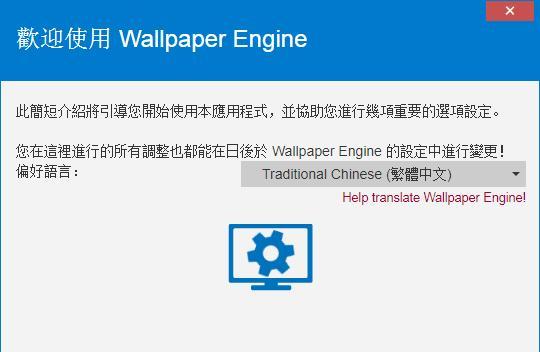
用户可以点击屏幕左下角的Windows图标,在弹出的菜单中选择“控制面板”来打开系统控制面板。
2.进入“用户账户与家庭安全”设置
在控制面板窗口中,点击“用户账户与家庭安全”选项。
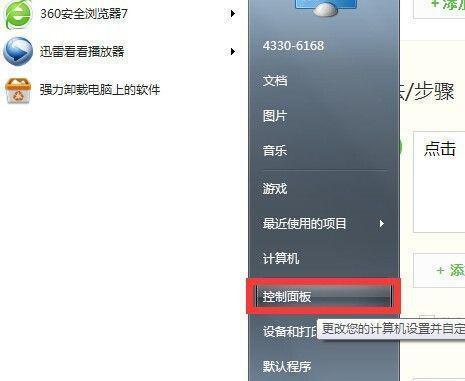
3.选择“用户账户”
在用户账户与家庭安全的选项中,点击“用户账户”来进入账户设置页面。
4.点击“更改屏幕保护程序”
在用户账户页面中,用户需要点击“更改屏幕保护程序”来进入屏幕保护程序的设置界面。
5.取消勾选“在恢复时显示登录屏幕”
在屏幕保护程序设置界面中,找到“在恢复时显示登录屏幕”的选项,将其前面的勾选框取消勾选。
6.点击“应用”按钮保存设置
在取消勾选“在恢复时显示登录屏幕”后,用户需要点击页面底部的“应用”按钮,才能将修改的设置保存下来。
7.关闭屏幕保护程序
在屏幕保护程序设置界面中,用户还可以选择关闭整个屏幕保护程序,以彻底取消锁屏功能。
8.返回控制面板
设置完成后,用户需要点击页面底部的“确定”按钮,然后选择“关闭”按钮,返回控制面板。
9.重新启动计算机
为了使设置生效,用户需要重新启动计算机。
10.登录验证
在重新启动计算机后,用户将不再受到Win7锁屏功能的限制,无需再输入密码即可进入系统。
11.注意事项
用户需要注意的是,取消Win7锁屏设置会降低电脑的安全性,因为其他人可以直接进入你的系统。请在个人使用环境下慎重操作。
12.重新启用锁屏功能
如果用户在后续使用过程中需要重新启用锁屏功能,只需按照上述步骤重新勾选“在恢复时显示登录屏幕”即可。
13.其他替代方法
用户也可以选择安装第三方软件来取消或更改Win7的锁屏设置,这些软件通常提供更多自定义选项。
14.注意备份数据
在进行任何系统设置前,用户都应该记得备份重要数据,以防设置错误或数据丢失的情况发生。
15.结论
通过以上操作,用户可以轻松取消Win7的锁屏设置,从而节省时间并提高使用效率。但请注意,在取消锁屏功能后需自行保证电脑的安全性和隐私性。
Win7的锁屏功能虽然提供了一定的安全性,但对于一些用户而言,这一功能可能会带来不便。通过简单的操作,用户可以轻松地取消Win7的锁屏设置。然而,为了维护电脑的安全和隐私,用户需要慎重考虑是否真正需要取消锁屏功能,并在个人使用环境下慎重操作。
本文链接:https://www.zuowen100.com/article-7779-1.html

