从硬件到软件,轻松了解电脑配置(从硬件到软件)
- 百科知识
- 2025-01-01
- 27
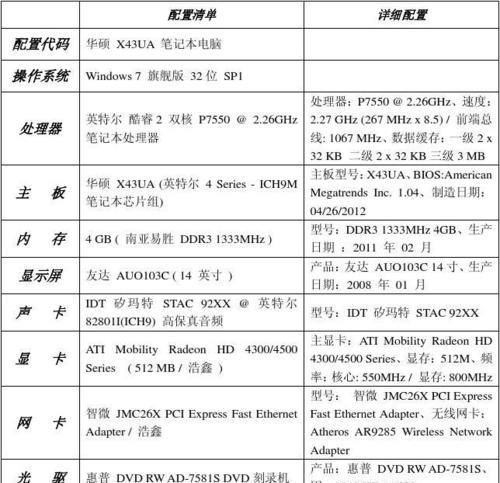
电脑配置解析:如何查看电脑主要参数 电脑的配置对于电脑性能的提升有着至关重要的作用。然而,许多人可能对于如何查看电脑主要参数和配置感到陌生。本文将介绍几种简单易懂...
电脑配置解析:如何查看电脑主要参数
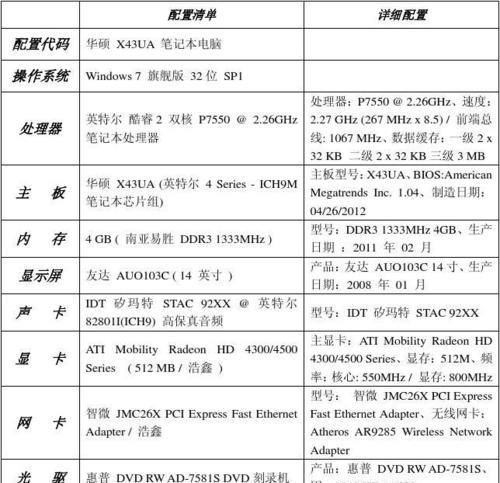
电脑的配置对于电脑性能的提升有着至关重要的作用。然而,许多人可能对于如何查看电脑主要参数和配置感到陌生。本文将介绍几种简单易懂的方法,帮助大家了解自己电脑的配置和性能表现。
一、了解CPU
二、深入了解内存
三、探究显卡
四、理解硬盘
五、掌握主板
六、认识声卡
七、探索网卡
八、了解USB接口
九、研究操作系统
十、掌握BIOS设置
十一、认识驱动程序
十二、了解常用软件
十三、考虑升级方案
十四、利用第三方软件进行检测
十五、与思考
正文:

一、了解CPU
CPU是计算机中最为核心的部件之一,它主要负责计算和运行程序。要了解CPU的信息,可以通过以下两种方式进行查看:
1.1查看计算机属性
右键点击“我的电脑”,选择“属性”即可看到CPU的型号和主频等信息。
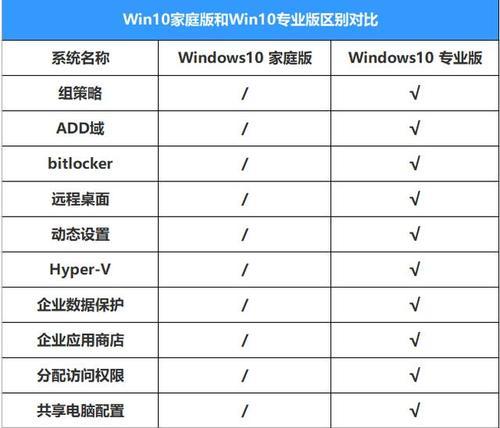
1.2使用CPU-Z软件
CPU-Z是一款小巧实用的软件,可以快速准确地获取计算机的CPU信息。下载并运行该软件,即可查看CPU品牌、型号、主频、缓存等信息。
二、深入了解内存
内存是电脑中存储数据的一种设备,主要用于存储正在运行的程序及其相关数据。了解内存的信息可以帮助我们更好地选择适合自己使用的电脑。以下是查看内存信息的两种方式:
2.1查看计算机属性
右键点击“我的电脑”,选择“属性”即可看到计算机的内存大小和类型等信息。
2.2使用TaskManager
在Windows操作系统下,按下“Ctrl+Shift+Esc”组合键,打开“任务管理器”窗口,选择“性能”标签页即可查看内存的使用情况。
三、探究显卡
显卡是电脑中用于控制图像输出的重要硬件设备,对于电脑游戏等图像处理要求较高的应用来说,显卡的配置尤其重要。以下是查看显卡信息的两种方式:
3.1查看计算机属性
右键点击“我的电脑”,选择“属性”即可看到计算机的显卡信息。
3.2使用GPU-Z软件
GPU-Z是一款专门用于查看显卡信息的软件,可准确地显示显卡的型号、驱动版本、显存大小、核心频率、温度等信息。
四、理解硬盘
硬盘是电脑中存储数据的主要设备,电脑性能的提升与硬盘的速度和容量都有很大关系。以下是查看硬盘信息的两种方式:
4.1查看计算机属性
右键点击“我的电脑”,选择“属性”即可看到计算机的硬盘容量和型号等信息。
4.2使用CrystalDiskInfo软件
CrystalDiskInfo是一款免费的硬盘健康监测工具,可以用于查看硬盘的健康状况以及详细的性能参数。
五、掌握主板
主板是电脑中最核心的部件之一,它负责管理所有硬件设备并将它们连接在一起。以下是查看主板信息的两种方式:
5.1查看计算机属性
右键点击“我的电脑”,选择“属性”即可看到计算机的主板型号等信息。
5.2使用CPU-Z软件
除了可以查看CPU信息外,CPU-Z还可以用于查看主板相关信息。在软件的“Mainboard”标签页下即可看到主板品牌、型号、芯片组等信息。
六、认识声卡
声卡是电脑中控制音频输入和输出的设备,对于需要音频处理的用户来说,声卡的配置也有着很大的影响。以下是查看声卡信息的两种方式:
6.1查看计算机属性
右键点击“我的电脑”,选择“属性”即可看到计算机的声卡信息。
6.2使用dxdiag工具
在Windows操作系统下,运行dxdiag命令即可打开DirectX诊断工具窗口,在其中选择“音频”标签页即可查看声卡相关信息。
七、探索网卡
网卡是用于连接网络的设备,对于需要进行网络操作的用户来说,网卡的速度和稳定性都至关重要。以下是查看网卡信息的两种方式:
7.1查看计算机属性
右键点击“我的电脑”,选择“属性”即可看到计算机的网卡型号等信息。
7.2使用DeviceManager工具
在Windows操作系统下,运行DeviceManager工具,在其中找到“网络适配器”即可查看网卡相关信息。
八、了解USB接口
USB接口是电脑中用于连接外部设备的主要端口之一,了解USB接口类型和数量可以帮助我们更好地选择适合自己使用的电脑。以下是查看USB接口信息的两种方式:
8.1查看计算机属性
右键点击“我的电脑”,选择“属性”即可看到计算机的USB接口数量和类型等信息。
8.2使用USBView工具
USBView是一款可以查看USB接口信息的工具,可以显示当前系统中所有的USB设备和接口信息。
九、研究操作系统
操作系统是电脑中最为重要的软件之一,了解操作系统的版本和性能可以帮助我们更好地把握电脑的性能表现。以下是查看操作系统信息的两种方式:
9.1查看计算机属性
右键点击“我的电脑”,选择“属性”即可看到计算机当前使用的操作系统版本和相关信息。
9.2使用SystemInformation工具
在Windows操作系统下,运行SystemInformation工具,在其中找到“OSName”即可查看当前操作系统的详细信息。
十、掌握BIOS设置
BIOS是电脑最基本的系统软件,它主要负责控制计算机开机和硬件设备初始化。了解BIOS设置可以帮助我们更好地优化电脑的性能表现。以下是查看BIOS信息的两种方式:
10.1查看计算机启动画面
在计算机启动过程中,按下DEL或F2键即可进入BIOS设置界面,查看当前BIOS的版本和相关信息。
10.2使用CPU-Z软件
CPU-Z软件除了可以查看CPU和主板信息外,还可以用于查看BIOS版本和相关信息。
十一、认识驱动程序
驱动程序是电脑中用于控制硬件设备的软件,了解驱动程序的版本和更新情况可以帮助我们更好地维护电脑。以下是查看驱动程序信息的两种方式:
11.1使用DeviceManager工具
在Windows操作系统下,运行DeviceManager工具,在其中找到需要查看驱动程序信息的设备即可查看当前驱动程序的版本和更新情况。
11.2使用DriverIdentifier软件
DriverIdentifier是一款可以自动检测和安装电脑驱动程序的软件,可以快速准确地了解电脑中各种硬件设备的驱动程序情况。
十二、了解常用软件
除了硬件设备外,电脑上安装的软件也会对电脑性能产生影响。了解安装的软件情况可以帮助我们更好地管理电脑。以下是查看常用软件信息的两种方式:
12.1使用ControlPanel
在Windows操作系统下,进入ControlPanel,在其中选择“ProgramsandFeatures”即可查看已安装的软件列表。
12.2使用CCleaner软件
CCleaner是一款可以清理电脑垃圾文件和优化电脑性能的软件,可以在其中查看已安装的软件列表以及其相关信息。
十三、考虑升级方案
对于一些需要更高性能表现的用户来说,升级电脑配置可能是一个不错的选择。以下是考虑升级方案时需要注意的一些因素:
13.1了解当前电脑配置情况
在考虑升级时需要先了解当前电脑的配置情况和性能表现,以便更好地选择适合自己的升级方案。
13.2按需升级
根据自己的使用需求和预算,选择合适的硬件设备进行升级。不必盲目追求最高配置,根据自己的需求做出明智的选择。
十四、利用第三方软件进行检测
除了以上介绍的常规方法外,还有许多第三方软件可以用于检测电脑配置和性能表现。以下是几个常用的软件:
14.13DMark
3DMark是一款用于测试电脑3D游戏性能的软件,可以帮助我们了解电脑显卡和处理器的性能表现。
14.2Cinebench
Cinebench是一款用于测试电脑处理器性能的软件,可以快速准确地评估CPU的性能表现。
14.3PassMark
PassMark是一款全面测试电脑性能的软件,可以检测CPU、内存、硬盘、显卡等硬件设备的性能表现。
十五、与思考
通过本文的介绍,我们可以了解到多种查看电脑主要参数和配置的方法,帮助我们更好地了解自己的电脑和优化电脑性能。在使用时需要注意准确性和实用性,并根据自己的需求做出合理的选择和方案。
本文链接:https://www.zuowen100.com/article-7831-1.html

