电脑录屏功能的使用方法(简单易懂)
- 百科知识
- 2025-03-08
- 28

电脑录屏功能是指将电脑屏幕上的画面录制下来并保存成视频文件的操作。这个功能在我们日常生活中非常常见,比如录制视频教程、游戏操作视频、电子课件演示等等。本文将为大家详细介...
电脑录屏功能是指将电脑屏幕上的画面录制下来并保存成视频文件的操作。这个功能在我们日常生活中非常常见,比如录制视频教程、游戏操作视频、电子课件演示等等。本文将为大家详细介绍电脑录屏的使用方法,让大家轻松掌握该技能。

一:安装录屏软件
我们需要下载并安装一款电脑录屏软件。市面上有很多不同的录屏软件可供选择,如Bandicam、Camtasia、OBSStudio等等。在选择录屏软件时,我们需要考虑自己的使用需求以及软件的稳定性和兼容性。
二:打开录屏软件
安装完成后,我们需要打开录屏软件。一般来说,软件的界面会比较简洁明了,供用户自由选择录制方式、录制画面、音频设置等。
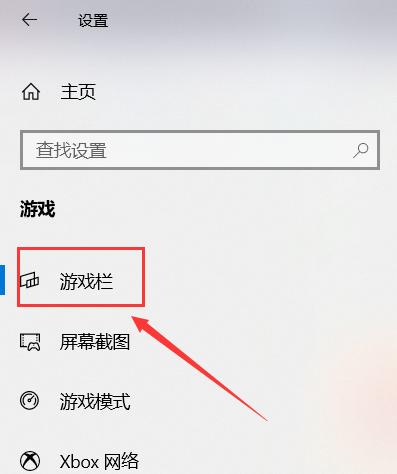
三:选择录制范围
在开始录制前,我们需要选择需要录制的范围。一般来说,录制范围分为全屏录制和自定义范围录制两种方式。全屏录制即将整个电脑屏幕录制下来,而自定义范围录制则可以选择需要录制的区域,如窗口、桌面、视频播放区域等。
四:设置音频
如果需要录制音频,我们需要进行相应的音频设置。一般来说,录制音频分为系统声音和麦克风声音两种方式,用户可以根据需求进行选择。在设置音频时,我们还需要注意音量的大小,以免录制的视频声音过大或过小。
五:选择录制格式
录制视频时,我们还需要选择相应的视频格式。一般来说,MP4格式是最为常用的录屏格式,不仅兼容性好,而且文件大小也比较小。
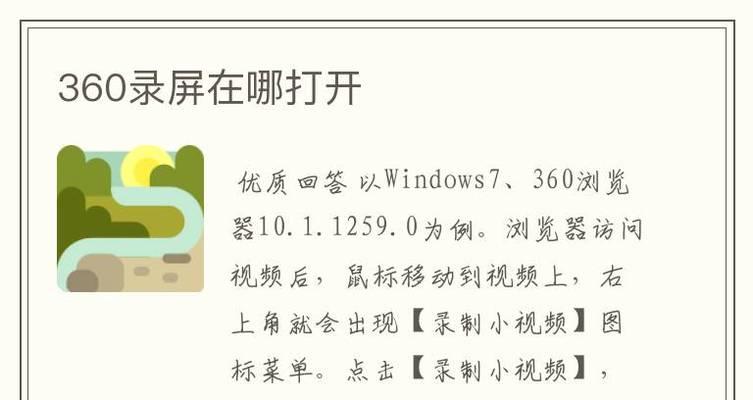
六:设置帧率
帧率是指每秒钟的画面数。一般来说,帧率越高,则视频的流畅度就越好。但是,帧率过高也会导致文件大小增大。在设置帧率时,我们需要根据实际需求进行选择。
七:开始录制
当所有设置完成后,我们就可以开始录制了。在开始录制前,我们需要先调整好需要录制的画面位置和大小。然后点击“开始录制”按钮,录制过程中可以根据需要暂停或停止录制。
八:剪辑视频
在录制完成后,我们还可以进行视频剪辑。视频剪辑可以将不需要的部分裁剪掉,保留需要的内容,从而缩短视频的时间,提高用户体验。
九:添加音乐
如果录制的视频需要添加背景音乐,我们可以使用剪辑软件进行添加。在添加音乐时,我们需要注意音乐的版权问题以及音量大小的平衡。
十:添加字幕
有些视频需要添加字幕来增强阅读体验或者提供更好的理解。在添加字幕时,我们需要选择合适的字体、颜色、位置等,以便让用户更加清晰地了解视频内容。
十一:调整画面比例
有些视频在不同的设备上观看时,画面比例可能会发生变化。在录制视频时,我们需要注意画面比例的选择,并在后期进行调整。
十二:保存录制文件
当所有编辑操作完成后,我们需要将录制好的视频保存下来。一般来说,我们需要选择一个合适的存储路径和文件名,以便于后续查找和管理。
十三:分享录制文件
如果需要与他人分享录制的文件,我们可以使用网盘或者邮件等方式进行分享。在分享文件时,我们需要注意文件的大小和格式限制。
十四:存储录制文件
在录制视频时,我们需要注意电脑硬盘空间的使用情况。如果硬盘空间不足,我们需要及时清理不必要的文件,以便于保存更多的录制文件。
十五:
电脑录屏功能是一项非常实用的技能,可以满足我们在日常生活和工作中的多种需求。通过本文的介绍,相信大家已经掌握了电脑录屏的使用方法,并可以轻松地录制出优质的视频文件。
本文链接:https://www.zuowen100.com/article-7912-1.html

