台式电脑快捷截屏键,让截图更轻松(在Windows系统中)
- 经验技巧
- 2025-02-19
- 45
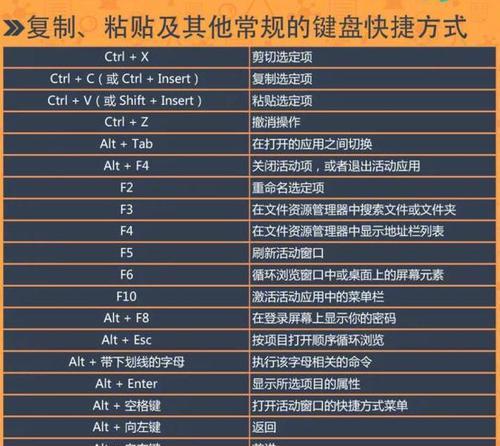
在日常使用电脑的过程中,截屏是一项非常常见的操作。但是如果使用鼠标操作来截屏,往往需要经过多个步骤,效率较低。此时,我们可以利用台式电脑的快捷截屏键,来更加方便地完成这...
在日常使用电脑的过程中,截屏是一项非常常见的操作。但是如果使用鼠标操作来截屏,往往需要经过多个步骤,效率较低。此时,我们可以利用台式电脑的快捷截屏键,来更加方便地完成这项操作。
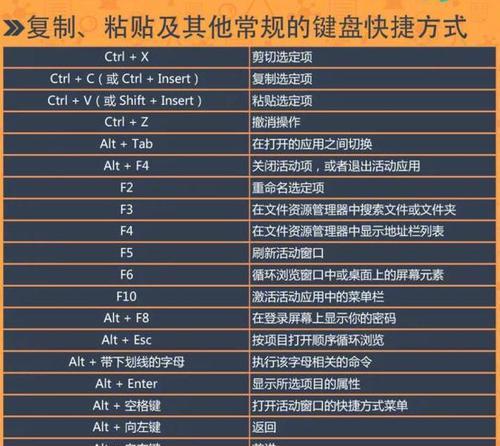
一、快捷键是什么?
通过按下键盘上的某个组合键,来执行截屏功能。在台式电脑中,快捷键是由“PrintScreen”和“Alt”、“Ctrl”、“Windows”等键组合而成。
二、全屏截图的实现方法
按下快捷键“PrtScn”(PrintScreen)即可完成全屏截图。按下快捷键后,电脑会自动将当前显示的屏幕内容拍摄下来并存入剪切板中。
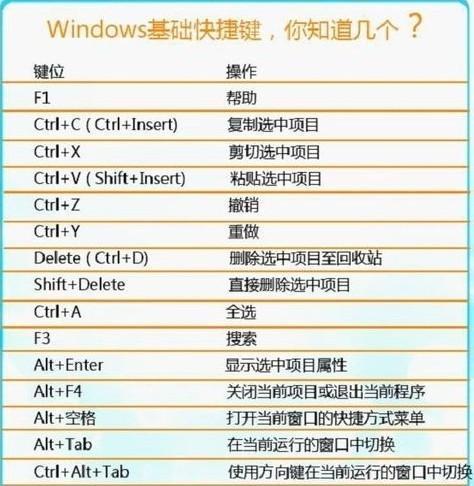
三、单窗口截图的实现方法
按下快捷键“Alt+PrtScn”即可完成单窗口截图。与全屏截图不同的是,单窗口截图只会将当前窗口内的内容截图下来。
四、截图后怎么保存
按下快捷键后,截图是保存在剪切板中的。如果需要保存截图,可以在剪切板中将截图复制到一个画图工具中,然后进行编辑和保存。
五、利用Windows自带的截图工具
Windows系统自带了一个“截图工具”,可以使用该工具来快速完成截图操作。该工具可以实现区域截图、自由形截图等多种模式。
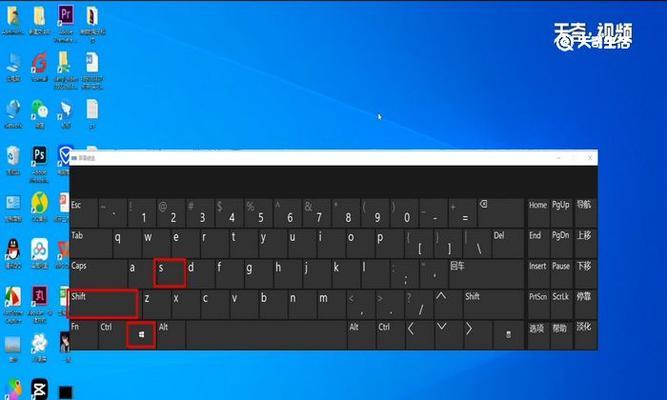
六、如何在截图时选择不同的模式
使用Windows自带的截图工具时,可以通过选择工具栏上的不同模式来实现区域截图、自由形截图等操作。同时,还可以通过选择不同的格式来保存截图,如JPEG、PNG等。
七、如何在截图时添加注释
Windows自带的截图工具可以方便地在截图上添加文字、箭头等注释。在截图后,选择“编辑”即可进入编辑模式,在此模式下进行编辑后即可保存。
八、如何利用快捷键进行“滚动截屏”
有时候需要对一个很长的网页或文档进行截图,但是单个屏幕无法显示全部内容。此时可以使用“滚动截屏”的功能,按下快捷键“Win+Shift+S”即可进入截屏模式,然后按住鼠标左键进行拖动,电脑会自动将当前屏幕的可视区域截取下来,并持续更新。
九、如何利用快捷键进行“画图截屏”
画图截屏是指在截屏时直接进入画图软件进行编辑和处理。按下快捷键“Win+Shift+S”后,选择“画图”即可进入画图软件,然后进行编辑和保存。
十、如何利用第三方工具进行截屏
除了Windows自带的截图工具外,还有许多第三方工具可以进行截图。这些工具通常拥有更加丰富的功能,如滚动截屏、延时截屏等。
十一、如何设置快捷键
如果觉得默认的快捷键不够顺手,也可以设置自己喜欢的快捷键。在Windows系统中,可以通过修改注册表来设置快捷键。
十二、如何在Mac电脑上进行快捷截屏
虽然本文主要介绍的是台式电脑上的快捷截屏,但是对于Mac电脑用户来说,也有类似的操作方法。Mac电脑可以通过按下“Command+Shift+3”或“Command+Shift+4”来完成快捷截屏。
十三、快捷截屏的作用
快捷截屏可以帮助用户更加方便地进行截图操作,提高工作效率。尤其是在需要多次进行截图的情况下,使用快捷截屏可以减少繁琐的操作步骤,节省时间和精力。
十四、快捷截屏的应用场景
快捷截屏适用于各种场景,如制作教程、演示文稿、制作报告等等。通过快速截图,可以更加直观地展示想要表达的内容。
十五、
通过本文的介绍,我们了解到了台式电脑上快捷截屏的实现方法和一些常见问题的解决方法。使用快捷截屏可以帮助我们更加方便地进行截图操作,提高工作效率。同时,我们还介绍了一些第三方截图工具的使用方法,可以根据个人需求选择不同的工具。
本文链接:https://www.zuowen100.com/article-7925-1.html

