教你轻松打出word表格斜线一分为三的方法(word表格操作技巧)
- 经验技巧
- 2025-02-19
- 23
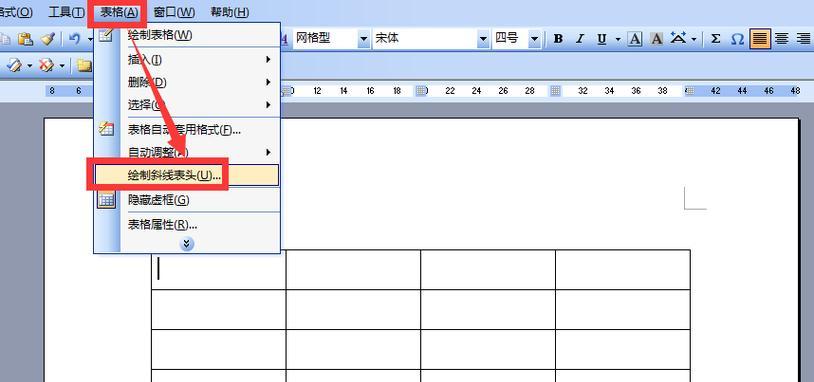
word表格是办公软件中常用的功能之一,但是许多人在操作时却不够熟练。本文将教你如何轻松打出word表格斜线一分为三的方法,让你的文档更加美观、实用。 理解斜线一...
word表格是办公软件中常用的功能之一,但是许多人在操作时却不够熟练。本文将教你如何轻松打出word表格斜线一分为三的方法,让你的文档更加美观、实用。
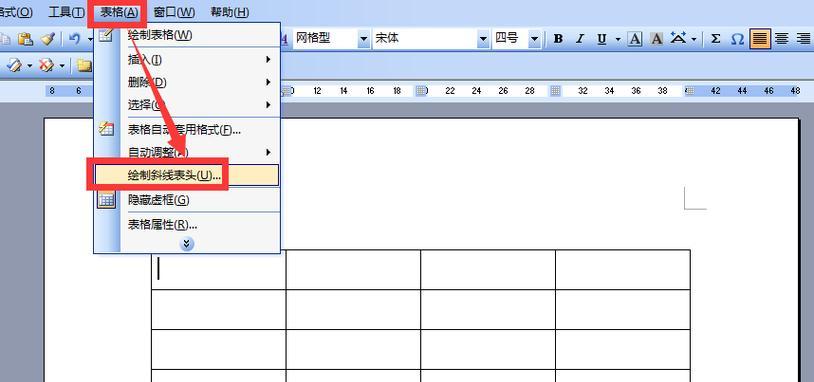
理解斜线一分为三的概念
在word表格中,斜线一分为三是指将一个单元格对角线平分,形成两条斜线,将单元格分为三个等份。这种形式的表格可以使内容排版更加整齐、清晰。
创建一个含有斜线的表格
要想创建一个含有斜线的表格,首先需要创建一个基础表格。在word菜单栏中选择“插入”-“表格”,选择你所需要的行列数,创建一个基础表格。
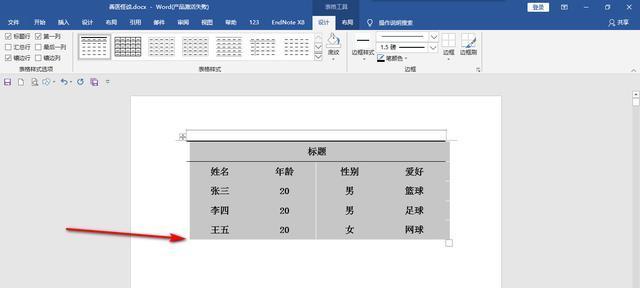
选择要斜线分割的单元格
在已创建的基础表格中,选择需要进行斜线分割的单元格。鼠标左键点击单元格,并将光标移到单元格右下角的小黑点上,此时光标会变成一把十字架。
将单元格对角线划分
按住鼠标左键,将光标从单元格的右下角拖动到左上角,释放鼠标左键即可将单元格对角线斜线分割。此时,该单元格就会变为三个等份。
设置单元格颜色
在斜线分割完成后,可以根据自己的需要选择对每一个单元格进行颜色的设置。可以在“开始”-“填充颜色”中选择自己喜欢的颜色进行设置。
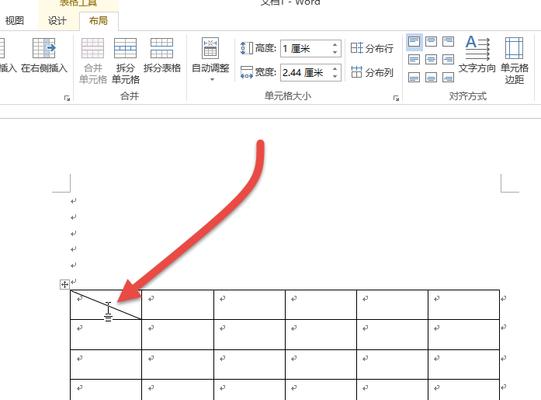
设置表格线条样式
在完成单元格颜色设置之后,可以根据需要选择表格线条的样式。在“开始”-“边框”中选择自己需要的线条样式即可。
修改斜线的角度
默认情况下,word表格中的斜线是以45度角分割单元格。如果需要修改斜线角度,可以右键点击斜线所在单元格,选择“边框和底纹”-“斜线选项”,在弹出的对话框中选择自己需要的角度。
修改斜线样式
在斜线分割完成后,可以根据需要选择斜线样式。可以在“开始”-“边框”中选择自己需要的斜线样式进行设置。
增加斜线的密度
在斜线分割完成后,如果需要增加斜线的密度,可以右键点击斜线所在单元格,选择“边框和底纹”-“斜线选项”,在弹出的对话框中将密度进行调整即可。
改变斜线的位置
默认情况下,斜线是从单元格的左上角到右下角,如果需要改变斜线的位置,可以选择“边框和底纹”-“斜线选项”,在弹出的对话框中选择“从右上角到左下角”。
复制斜线单元格
如果需要复制一个含有斜线的单元格,可以先复制该单元格,然后在需要粘贴的位置上右键点击,选择“合并单元格”,即可将复制的斜线单元格粘贴到该位置。
删除斜线分割
如果需要删除一个已经进行斜线分割的单元格,可以右键点击该单元格,选择“边框和底纹”-“无”,即可删除斜线分割。
保存斜线表格
在操作完成后,记得保存自己所创建的斜线表格,方便以后使用。可以选择“文件”-“另存为”进行保存。
常见问题解决方法
在操作中可能会遇到一些问题,比如无法斜线分割、修改斜线样式失败等,可以选择“帮助”-“搜索”进行相关问题的解决。
通过本文的介绍,相信大家已经掌握了如何轻松打出word表格斜线一分为三的方法。通过操作练习,不仅可以提高自己的word表格操作技巧,还可以使文档排版更加美观、实用。
本文链接:https://www.zuowen100.com/article-7938-1.html

