如何制作大白菜USB启动盘(以U盘为系统安装盘的完整教程)
- 生活妙招
- 2025-02-26
- 22
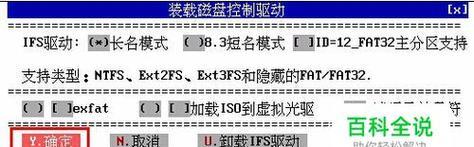
随着电脑操作系统的快速发展,为了更好地保护系统安全和数据的完整性,越来越多的电脑用户开始将操作系统安装在U盘上,并使用U盘进行系统启动和修复。而大白菜USB启动盘则是其...
随着电脑操作系统的快速发展,为了更好地保护系统安全和数据的完整性,越来越多的电脑用户开始将操作系统安装在U盘上,并使用U盘进行系统启动和修复。而大白菜USB启动盘则是其中一种常用的U盘系统安装盘,今天我们将为您详细介绍如何制作大白菜USB启动盘。
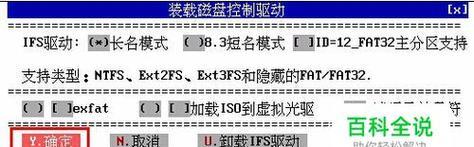
大白菜USB启动盘制作前的准备工作
在制作大白菜USB启动盘之前,我们需要准备一些必要的软件和硬件设备,包括U盘、大白菜ISO镜像文件、Rufus启动盘制作工具和WinRAR解压缩软件等等。
使用WinRAR解压缩大白菜ISO镜像文件
我们需要使用WinRAR解压缩大白菜ISO镜像文件,并将解压后的文件保存在电脑硬盘的某个目录下,方便后面使用。
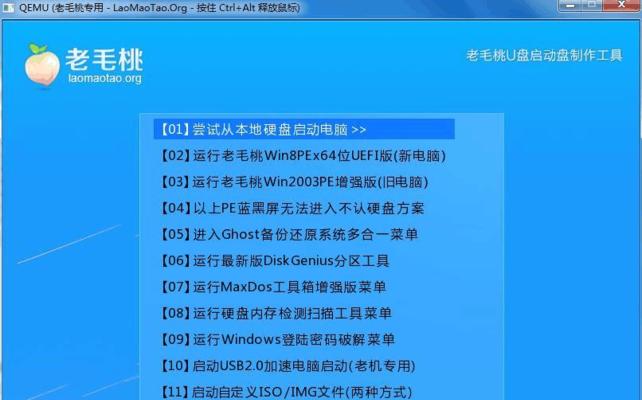
使用Rufus制作大白菜USB启动盘
打开Rufus启动盘制作工具,插入U盘并选择U盘所在的驱动器。在“文件系统”下拉菜单中选择“FAT32”,在“创建一个启动盘”中选择“ISO映像”选项,并在“源映像文件”中浏览并选择刚才解压缩出来的大白菜ISO镜像文件。
设置分区方式和启动方式
在Rufus启动盘制作工具的“分区方案和目标系统类型”中,选择“MBR分区方案和BIOS或UEFI-CSM启动方式”,并点击“开始”按钮。
等待制作完成
Rufus启动盘制作工具将开始制作大白菜USB启动盘,并将提示框显示为“READY”,表明制作完成。我们需要等待一段时间,直至制作完成。
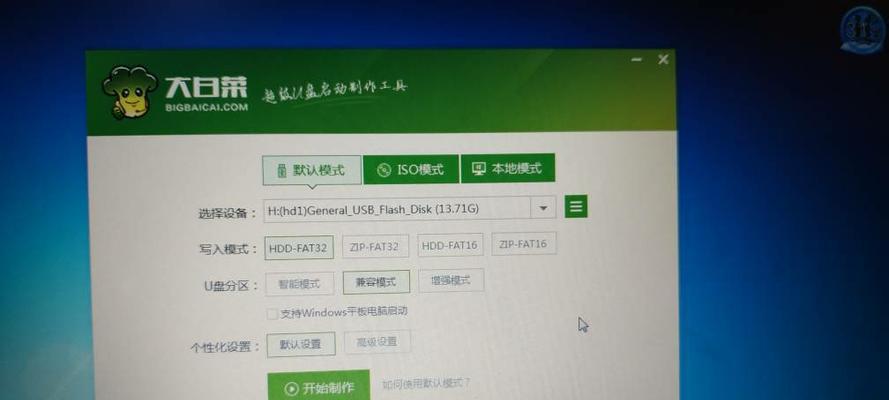
安装操作系统
在制作完成后,我们需要将大白菜USB启动盘插入电脑,并按下电源键启动计算机。进入启动菜单后,选择U盘即可进入大白菜系统的界面。接下来,按照操作提示进行操作系统的安装即可。
设置启动项
操作系统安装完成后,我们需要在计算机的BIOS设置中将U盘作为第一启动项,并保存设置。
使用大白菜USB启动盘进行系统修复
当计算机出现问题时,我们可以使用大白菜USB启动盘进行系统修复。在计算机启动时,按下F12或其他快捷键进入启动菜单,选择U盘即可进入大白菜系统的界面。
使用大白菜USB启动盘进行数据备份和恢复
在计算机出现数据问题时,我们可以使用大白菜USB启动盘进行数据备份和恢复。在计算机启动时,按下F12或其他快捷键进入启动菜单,选择U盘即可进入大白菜系统的界面,并使用大白菜系统提供的数据备份和恢复功能。
注意事项之数据备份
在使用大白菜USB启动盘进行数据备份时,我们需要注意备份的数据是否完整、是否存在重复数据、备份文件是否存放在安全的位置等等。
注意事项之系统修复
在使用大白菜USB启动盘进行系统修复时,我们需要注意选择正确的修复方式、避免误删重要文件、保证U盘数据的完整性等等。
注意事项之操作系统安装
在使用大白菜USB启动盘进行操作系统安装时,我们需要注意选择合适的硬盘分区、避免误删重要文件、选择合适的操作系统版本等等。
注意事项之启动菜单设置
在设置计算机启动菜单时,我们需要注意将U盘设置为第一启动项、保证其他启动项的安全性和可靠性等等。
注意事项之U盘选择
在制作大白菜USB启动盘时,我们需要选择品质好、速度快、容量足够的U盘,并且避免使用劣质的U盘,以确保系统安全和数据完整性。
通过本篇文章的学习,您已经掌握了制作大白菜USB启动盘的完整教程,以及在使用大白菜USB启动盘进行系统修复、数据备份和操作系统安装时需要注意的事项。希望本文对您有所帮助,谢谢收看!
本文链接:https://www.zuowen100.com/article-7939-1.html

