如何设置隐藏文件夹的可见权限(教你轻松访问隐藏的文件夹)
- 经验技巧
- 2025-02-19
- 16
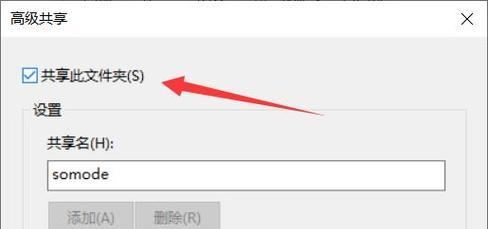
在我们的电脑上,很多时候我们会将一些重要的文件放在隐藏文件夹里,以保护它们的安全性。但有时候,当我们需要访问这些隐藏的文件夹时,却又不知该如何设置权限来使其可见。本文将...
在我们的电脑上,很多时候我们会将一些重要的文件放在隐藏文件夹里,以保护它们的安全性。但有时候,当我们需要访问这些隐藏的文件夹时,却又不知该如何设置权限来使其可见。本文将为大家详细介绍如何设置隐藏文件夹的可见权限,以方便大家在需要时快速访问这些重要文件。
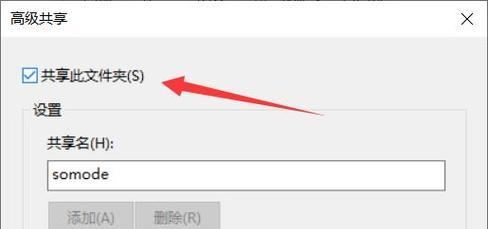
一、什么是隐藏文件夹
二、为什么要设置隐藏文件夹的可见权限
三、如何在Windows系统中设置隐藏文件夹的可见权限
四、如何在Mac系统中设置隐藏文件夹的可见权限
五、如何在Linux系统中设置隐藏文件夹的可见权限
六、如何在手机上设置隐藏文件夹的可见权限
七、如何在云盘上设置隐藏文件夹的可见权限
八、如何在U盘上设置隐藏文件夹的可见权限
九、如何在相机内存卡上设置隐藏文件夹的可见权限
十、如何在其他存储设备上设置隐藏文件夹的可见权限
十一、如何设置多个用户对隐藏文件夹的不同权限
十二、如何让隐藏文件夹在系统重启后仍然可见
十三、如何设置隐藏文件夹的只读权限
十四、如何设置隐藏文件夹的只写权限
十五、如何设置隐藏文件夹的只执行权限
一、什么是隐藏文件夹
隐藏文件夹就是指在电脑中被隐藏起来的文件夹,通常不会在文件夹列表中显示出来,只有在进行特定操作后才能找到。这些隐藏的文件夹通常用于存放一些重要的或私人的文件和数据,以避免被其他人轻易地访问。
二、为什么要设置隐藏文件夹的可见权限
虽然隐藏文件夹可以保护我们的重要文件和数据,但有时候我们也需要访问这些隐藏的文件夹,因此需要设置它们的可见权限。如果没有设置可见权限,这些隐藏的文件夹将无法被查看,进而无法访问其中的内容。
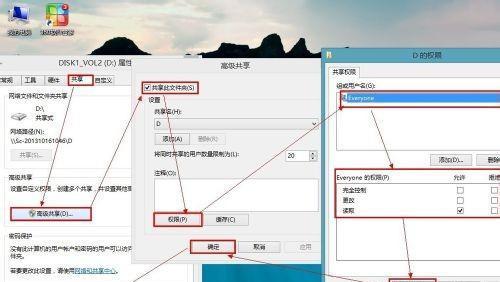
三、如何在Windows系统中设置隐藏文件夹的可见权限
在Windows系统中,我们可以通过以下步骤来设置隐藏文件夹的可见权限:
1.打开“控制面板”,并选择“外观和个性化”。
2.点击“文件资源管理器选项”,然后选择“查看”选项卡。
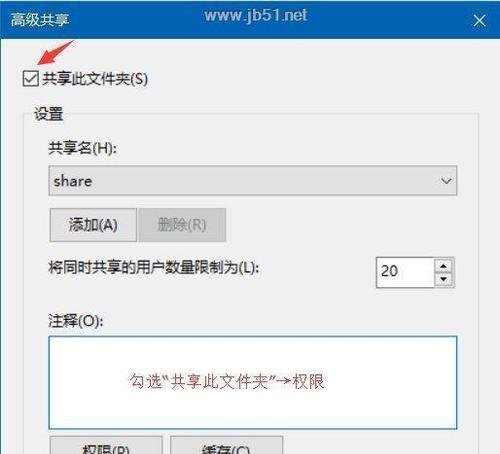
3.在“高级设置”中,找到“隐藏已知文件类型的扩展名”和“隐藏受保护的操作系统文件(推荐)”这两项,取消勾选。
4.在“隐藏文件和文件夹”中,选择“显示隐藏的文件、文件夹和驱动器”,然后点击“确定”。
四、如何在Mac系统中设置隐藏文件夹的可见权限
在Mac系统中,我们可以通过以下步骤来设置隐藏文件夹的可见权限:
1.打开“终端”应用程序,输入命令“defaultswritecom.apple.finderAppleShowAllFiles-booltrue”。
2.按下“回车”键并重启Finder。
3.然后再次输入命令“killallFinder”并按下“回车”键,这样隐藏文件夹就会在Finder中显示出来。
五、如何在Linux系统中设置隐藏文件夹的可见权限
在Linux系统中,我们可以通过以下命令来设置隐藏文件夹的可见权限:
1.打开终端应用程序,并输入命令“ls-a”。
2.这将显示包括隐藏文件夹在内的所有文件。
3.要让隐藏文件夹可见,只需在其名称前添加一个“.”即可。
六、如何在手机上设置隐藏文件夹的可见权限
在手机上,我们可以通过以下步骤来设置隐藏文件夹的可见权限:
1.打开文件管理器应用程序。
2.点击右上角的菜单按钮,并选择“设置”。
3.在“显示设置”中,选择“显示隐藏文件”。
4.隐藏文件夹现在将在文件管理器中可见。
七、如何在云盘上设置隐藏文件夹的可见权限
在云盘上,我们可以通过以下步骤来设置隐藏文件夹的可见权限:
1.打开云盘应用程序。
2.点击菜单按钮,并选择“设置”。
3.在“显示设置”中,选择“显示隐藏文件和文件夹”。
4.隐藏文件夹现在将在云盘中可见。
八、如何在U盘上设置隐藏文件夹的可见权限
在U盘上,我们可以通过以下步骤来设置隐藏文件夹的可见权限:
1.打开文件管理器应用程序。
2.连接U盘并进入其根目录。
3.右键点击空白处并选择“属性”。
4.在“高级设置”中,找到“隐藏已知文件类型的扩展名”和“隐藏受保护的操作系统文件(推荐)”这两项,取消勾选。
九、如何在相机内存卡上设置隐藏文件夹的可见权限
在相机内存卡上,我们可以通过以下步骤来设置隐藏文件夹的可见权限:
1.将相机内存卡插入电脑中。
2.打开文件管理器应用程序,并进入相机内存卡的根目录。
3.右键点击空白处并选择“属性”。
4.在“高级设置”中,找到“隐藏已知文件类型的扩展名”和“隐藏受保护的操作系统文件(推荐)”这两项,取消勾选。
十、如何在其他存储设备上设置隐藏文件夹的可见权限
在其他存储设备上,我们可以通过类似于上述步骤来设置隐藏文件夹的可见权限,具体步骤因设备和系统的不同而有所区别。在此不再赘述。
十一、如何设置多个用户对隐藏文件夹的不同权限
如果多个用户都需要访问同一个隐藏文件夹,我们可以通过以下步骤来设置它们的不同权限:
1.右键点击隐藏文件夹,并选择“属性”。
2.在“安全”选项卡中,点击“编辑”。
3.在弹出的对话框中,选择要设置权限的用户。
4.根据需要,选择该用户的读取、写入或执行权限。
十二、如何让隐藏文件夹在系统重启后仍然可见
如果我们希望隐藏文件夹在电脑重启后仍然可见,我们可以在其所在的目录下创建一个名为“.nomedia”的空文件,这样系统就不会将该目录下的文件扫描并加入媒体库。
十三、如何设置隐藏文件夹的只读权限
如果我们希望别人只能查看隐藏文件夹的内容,而不能修改或删除其中的文件,我们可以将其权限设置为只读。在Windows系统中,我们可以通过以下步骤来设置隐藏文件夹的只读权限:
1.右键点击隐藏文件夹,并选择“属性”。
2.在“安全”选项卡中,点击“编辑”。
3.选择“Everyone”,并将其权限设置为“只读”。
十四、如何设置隐藏文件夹的只写权限
如果我们希望别人只能往隐藏文件夹中添加文件,而不能修改或删除其中的文件,我们可以将其权限设置为只写。在Windows系统中,我们可以通过以下步骤来设置隐藏文件夹的只写权限:
1.右键点击隐藏文件夹,并选择“属性”。
2.在“安全”选项卡中,点击“编辑”。
3.选择“Everyone”,并将其权限设置为“写入”。
十五、如何设置隐藏文件夹的只执行权限
如果我们希望别人只能执行隐藏文件夹中的程序文件,而不能查看或修改其中的其他文件,我们可以将其权限设置为只执行。在Windows系统中,我们可以通过以下步骤来设置隐藏文件夹的只执行权限:
1.右键点击隐藏文件夹,并选择“属性”。
2.在“安全”选项卡中,点击“编辑”。
3.选择“Everyone”,并将其权限设置为“执行”。
通过本文所介绍的多种方法,我们可以轻松地设置隐藏文件夹的可见权限,以便在需要时访问其中的重要数据和文件。同时,在设置权限时,我们也可以根据具体需要来设置不同的权限,从而更好地保护我们的数据和文件。
本文链接:https://www.zuowen100.com/article-7942-1.html

