如何用快捷方式创建到桌面主题(简单有效的桌面主题设置教程)
- 生活妙招
- 2025-02-26
- 21
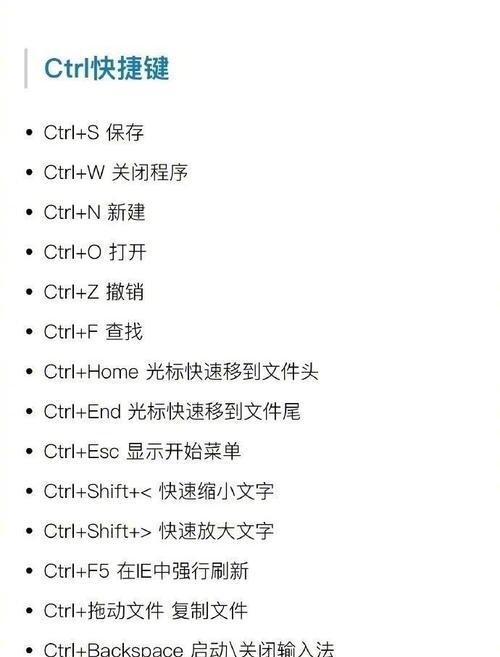
在我们日常使用电脑的过程中,经常需要访问一些特定的文件夹或应用程序。而如果每次都需要打开资源管理器或开始菜单来寻找这些文件夹或应用程序,那将会浪费很多时间和精力。为了方...
在我们日常使用电脑的过程中,经常需要访问一些特定的文件夹或应用程序。而如果每次都需要打开资源管理器或开始菜单来寻找这些文件夹或应用程序,那将会浪费很多时间和精力。为了方便用户快速访问常用的文件夹或应用程序,Windows提供了创建到桌面的快捷方式功能。本文将介绍如何使用快捷方式创建到桌面主题,以便更加高效地使用电脑。
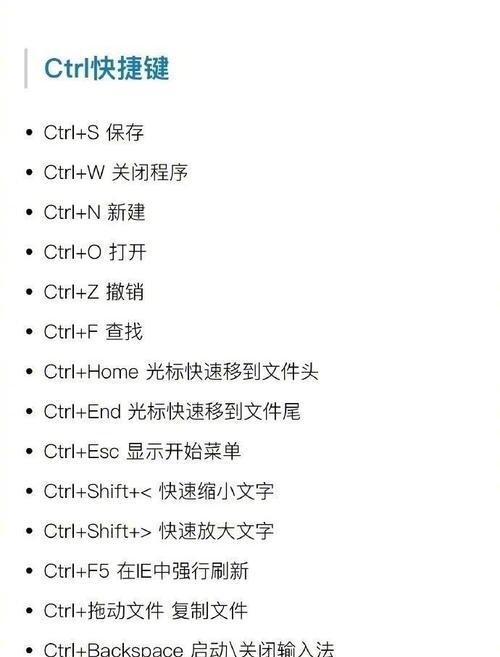
一:了解快捷方式
快捷方式是指在Windows操作系统中,通过特定的功能可以将一些文件夹、程序或网址等资源的图标设置到桌面上,以方便用户快速访问。快捷方式并不是真正的文件或程序,只是一个指向实际文件或程序的图标而已。
二:打开资源管理器
要创建到桌面的快捷方式,首先需要打开资源管理器。可以通过在任务栏上找到资源管理器图标并单击它,或者通过按下Windows键+E键来快速打开资源管理器。

三:选择需要创建快捷方式的文件夹或程序
在资源管理器中,找到需要创建快捷方式的文件夹或程序,并右键单击它。在弹出的菜单中,选择“发送到”->“桌面(快捷方式)”,即可创建到桌面的快捷方式。
四:更改快捷方式名称
默认情况下,创建的快捷方式名称与实际文件或程序名称相同。如果需要更改快捷方式名称,只需右键单击快捷方式图标,选择“重命名”,然后输入新名称即可。
五:更改快捷方式图标
默认情况下,创建的快捷方式图标与实际文件或程序图标相同。如果需要更改快捷方式图标,只需右键单击快捷方式图标,选择“属性”,然后在弹出的窗口中选择“快捷方式”标签页,并单击“更改图标”按钮。在弹出的窗口中选择需要的图标文件即可。
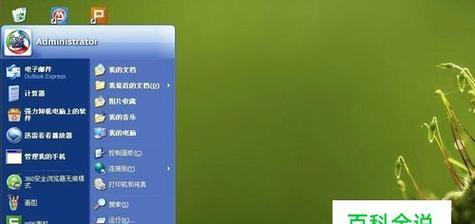
六:创建到桌面主题
将需要创建快捷方式的文件夹或程序按照上述步骤创建好快捷方式后,就可以将它们组合成到桌面的主题了。只需要在桌面上新建一个文件夹,然后将需要的快捷方式拖放到文件夹中即可。这样,就可以快速访问到桌面主题中包含的所有文件夹或程序了。
七:更改到桌面主题名称
默认情况下,到桌面主题的文件夹名称与实际内容相同。如果需要更改到桌面主题名称,只需右键单击文件夹图标,选择“重命名”,然后输入新名称即可。
八:更改到桌面主题图标
默认情况下,到桌面主题的文件夹图标与实际内容相同。如果需要更改到桌面主题图标,只需右键单击文件夹图标,选择“属性”,然后在弹出的窗口中选择“自定义”标签页,并单击“更改图标”按钮。在弹出的窗口中选择需要的图标文件即可。
九:使用到桌面主题
创建好到桌面的主题后,就可以方便地使用它了。只需双击文件夹图标,就可以快速访问到桌面主题中包含的所有文件夹或程序了。
十:添加或删除快捷方式
如果需要添加或删除到桌面主题中的快捷方式,只需在资源管理器中找到对应的快捷方式,然后将它们拖放到到桌面主题的文件夹中即可。同样地,如果需要删除已经存在的快捷方式,只需在到桌面主题的文件夹中找到对应的快捷方式,然后右键单击它,并选择“删除”即可。
十一:复制或移动到桌面主题
如果需要将已经存在的文件或程序复制或移动到到桌面主题中,只需在资源管理器中找到对应的文件或程序,然后将它们拖放到到桌面主题的文件夹中即可。
十二:使用多个到桌面主题
如果需要使用多个不同的到桌面主题,只需按照上述步骤创建多个文件夹,并将需要的快捷方式拖放到对应的文件夹中即可。这样,就可以方便地使用多个不同的桌面主题了。
十三:删除到桌面主题
如果不再需要使用某个到桌面主题,可以直接将其删除。只需在桌面上找到对应的文件夹图标,然后右键单击它,并选择“删除”即可。
十四:优化到桌面主题
如果需要进一步优化到桌面主题,可以按照个人喜好更改快捷方式名称、图标等属性。同时,可以根据常用程度或使用频率调整快捷方式的顺序,以便更加高效地访问。
十五:
通过本文的介绍,相信大家已经了解如何使用快捷方式创建到桌面的主题,以方便更加高效地使用电脑。同时,也希望大家能够根据个人喜好进行优化,以便更好地满足自己的需求。
本文链接:https://www.zuowen100.com/article-7945-1.html

