Win10C盘深度清理指南(从控制面板到磁盘清理)
- 难题大全
- 2025-02-26
- 26
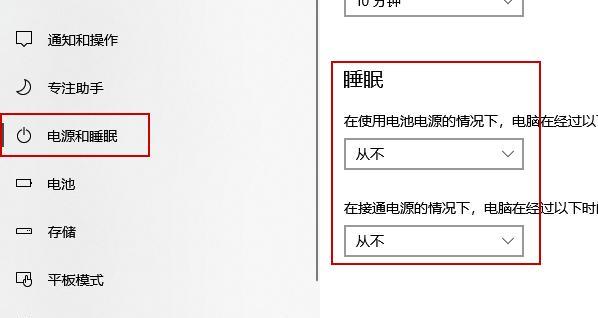
随着电脑日常使用时间的增加,C盘的存储空间会逐渐减少,这时候我们需要进行深度清理,以释放更多的空间。本文将从控制面板到磁盘清理,为大家详细介绍如何进行Win10C盘的深...
随着电脑日常使用时间的增加,C盘的存储空间会逐渐减少,这时候我们需要进行深度清理,以释放更多的空间。本文将从控制面板到磁盘清理,为大家详细介绍如何进行Win10C盘的深度清理。
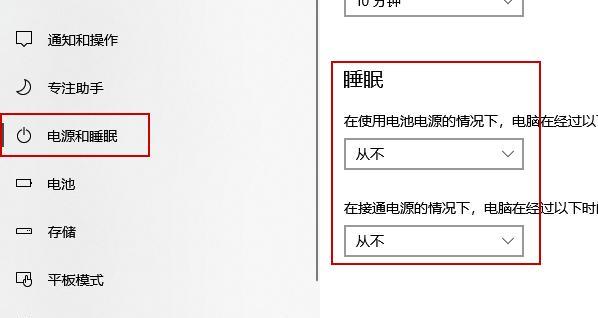
卸载不必要的程序
在控制面板的“程序和功能”中,可以查看已安装的软件并卸载不再需要的程序。卸载后还需检查是否有相关文件残留。
清除临时文件
Win10系统中存在大量的临时文件,可以在“运行”中输入“%temp%”进入临时文件夹并删除其中的所有文件。
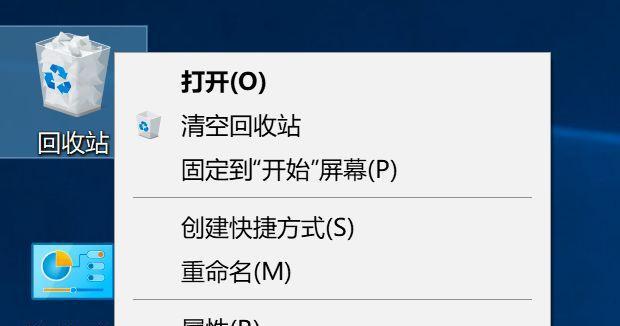
清理更新文件夹
Win10升级后会留下大量更新文件,可在“C:\Windows\SoftwareDistribution\Download”中找到并删除这些文件。
删除备份文件
Win10系统中存在大量备份文件,可以在“C:\Windows.old”中找到并删除。
优化系统设置
可通过优化系统设置、禁用某些自启动程序、关闭WindowsSearch服务等方式释放C盘空间。
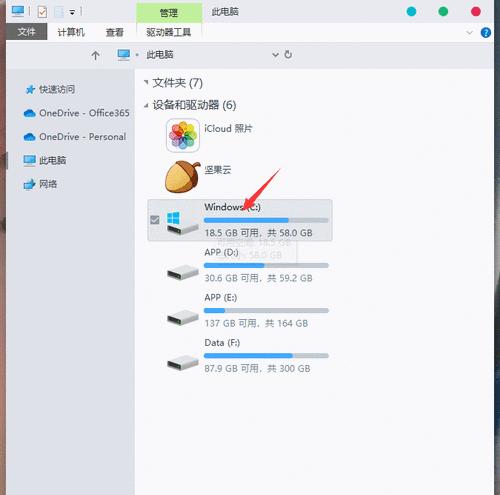
使用磁盘清理
磁盘清理可一键删除系统中不再需要的文件和临时文件,建议定期使用磁盘清理功能。
清除回收站
清空回收站可删除所有已删除文件和文件夹,释放更多的C盘空间。
禁用休眠
休眠功能会占用大量磁盘空间,禁用休眠后可以释放相应的空间。
清理浏览器缓存
浏览器缓存会占用大量空间,建议定期清理浏览器缓存,例如使用CCleaner等工具。
删除系统还原点
系统还原点会占用大量磁盘空间,可以在“系统属性-系统保护”中删除一些旧的还原点。
压缩文件夹
在“属性”中勾选“压缩此驱动器以节省磁盘空间”可将文件夹压缩并释放更多的磁盘空间。
清理邮件附件
邮件附件也会占用大量磁盘空间,建议定期清理邮件附件。
删除大文件
查找并删除一些大文件、视频等可以释放大量磁盘空间。
使用外接硬盘
如果以上方法无法释放足够的磁盘空间,可以考虑将一些大文件存储到外接硬盘中。
通过本文介绍的方法,您可以彻底清理Win10系统C盘中的垃圾文件和临时文件,释放更多的磁盘空间。希望本文对您有所帮助。
本文链接:https://www.zuowen100.com/article-7947-1.html

