Win7笔记本如何连接WiFi(Win7笔记本连接WiFi的步骤详解)
- 经验技巧
- 2025-02-17
- 29
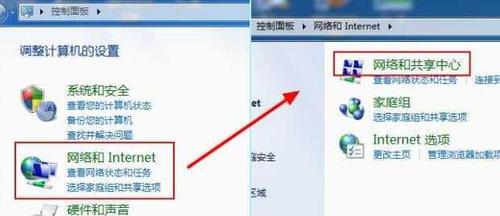
在现今这个信息化的时代,无论是工作还是生活,WiFi已经成为我们不可或缺的一部分。但是对于初次使用Win7笔记本的人来说,可能会遇到一些连接WiFi的问题。接下来我将为...
在现今这个信息化的时代,无论是工作还是生活,WiFi已经成为我们不可或缺的一部分。但是对于初次使用Win7笔记本的人来说,可能会遇到一些连接WiFi的问题。接下来我将为大家详细介绍Win7笔记本连接WiFi的步骤。
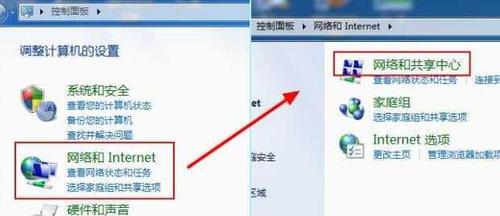
一、打开网络共享中心
当Win7笔记本启动成功后,我们首先需要打开网络共享中心,可以通过点击屏幕右下角的网络图标来实现。
二、选择“无线网络连接”
在打开的菜单中,我们需要找到“无线网络连接”选项,如果你看不到这个选项,那么可以点击“更改适配器设置”来查看。

三、查看可用的WiFi列表
在“无线网络连接”选项中,我们可以看到当前可用的WiFi列表,如果你想要连接其中的某一个WiFi,那么需要双击该WiFi。
四、输入WiFi密码
在连接WiFi时,需要输入对应WiFi的密码。在双击选择WiFi之后,系统会弹出输入密码的框,输入正确密码后点击“连接”即可。
五、等待连接成功
在密码输入后,系统会开始尝试连接WiFi,在连接成功前需要等待一段时间,这个时间长短会因WiFi信号强度和密码复杂度等因素而有所不同。
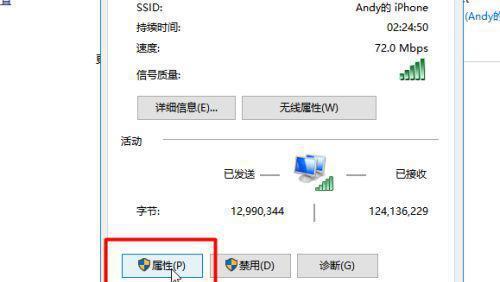
六、WiFi连接成功
当Win7笔记本成功连接上WiFi后,我们可以在“无线网络连接”选项中看到当前连接的WiFi名称。
七、选择网络位置类型
在Win7笔记本成功连接上WiFi后,系统会询问您当前所处的网络位置类型,一般分为家庭、工作和公共三种类型。可以根据实际情况进行选择。
八、网络设置
在选择网络位置类型之后,系统会自动对网络进行相关设置。如果您需要对网络进行其他设置,可以点击“更改适配器设置”进入相关设置页面。
九、网络共享
在Win7笔记本成功连接上WiFi后,我们可以进行网络共享。在一个家庭中多台设备共享同一个WiFi,在Win7笔记本中我们可以通过设置来实现这个功能。
十、网络驱动更新
如果在连接WiFi时遇到了驱动问题,那么需要及时更新网络驱动,这样可以解决一些连接问题。
十一、网络速度优化
如果您的网络速度较慢,可以进行一些网络优化操作,例如清除缓存、关闭无用服务等。
十二、WiFi连接问题排查
如果在连接WiFi时出现了一些问题,可以通过对电脑进行排查来解决。例如检查驱动是否正常、网络设置是否正确等。
十三、WiFi连接管理
在Win7笔记本中,我们可以对已经连接的WiFi进行管理,例如删除某一个已经连接的WiFi、设置自动连接等。
十四、WiFi热点
在Win7笔记本中,我们可以通过一些软件来实现将自己的电脑设置为WiFi热点,让其他设备可以连接上我们的电脑进行网络共享。
十五、
在Win7笔记本中,连接WiFi是一个非常基础的操作,但是对于初次使用的人来说,可能会有一些问题。通过本文的介绍,相信大家已经学会了Win7笔记本连接WiFi的方法。
本文链接:https://www.zuowen100.com/article-7963-1.html

