解决Word每次打开都是修订模式的问题(取消修订模式)
- 生活妙招
- 2024-05-03
- 64
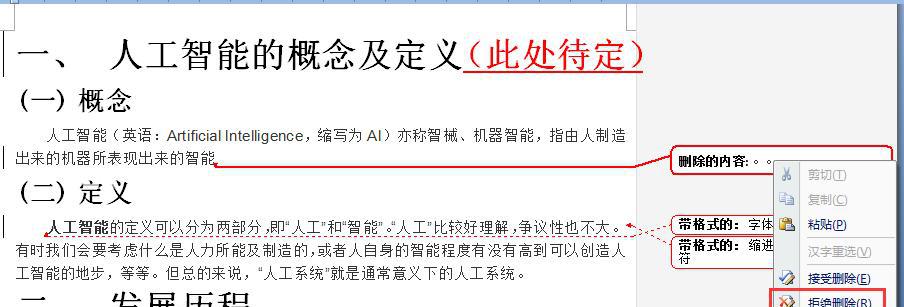
但有时候我们会遇到每次打开Word都是修订模式的问题,微软Word是一款功能强大的文档编辑软件、给我们的工作和学习带来了不便。方便我们进行文档的编写和修改、本文将介绍如...
但有时候我们会遇到每次打开Word都是修订模式的问题,微软Word是一款功能强大的文档编辑软件、给我们的工作和学习带来了不便。方便我们进行文档的编写和修改、本文将介绍如何取消修订模式,恢复正常的编辑状态。
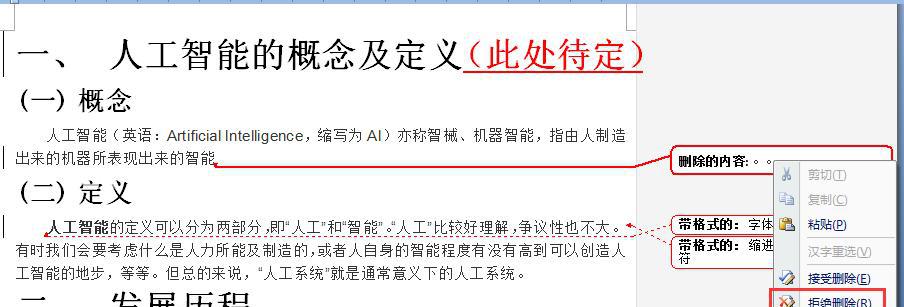
取消修订模式的方法
1.打开Word文档
2.点击工具栏上的“审阅”选项卡
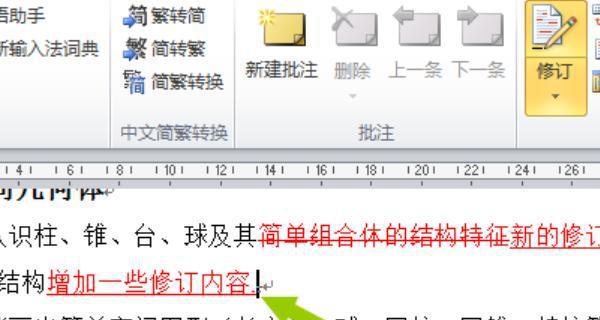
3.在“跟踪更改”组中找到“修订”按钮,点击它
4.在下拉菜单中选择“全部接受”,即可取消修订模式
解决修订模式启动问题
1.打开Word选项
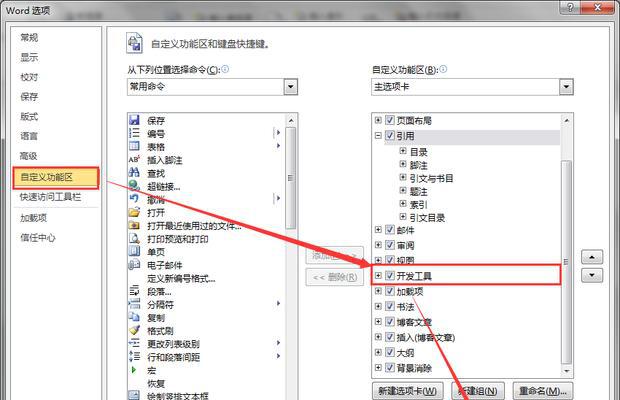
2.点击“文件”选项卡,选择“选项”
3.在弹出的选项窗口中,选择“高级”选项卡
4.在“启动选项”部分找到“以最终状态显示文档”选项,勾选它
5.点击“确定”按钮保存设置,下次打开Word时将不再是修订模式
通过快捷键取消修订模式
1.打开Word文档
2.按下“Ctrl”+“Shift”+“E”组合键,即可取消修订模式
通过更改文档属性取消修订模式
1.右键点击Word文档,选择“属性”
2.在弹出的属性窗口中,找到“常规”选项卡
3.在“打开方式”部分选择“只读”,然后点击“确定”
4.再次打开该文档时,将不再是修订模式
检查插件和宏设置
1.点击Word选项卡中的“文件”选项,选择“选项”
2.在弹出的选项窗口中,选择“加载项”选项卡
3.检查并禁用任何与修订模式相关的插件或宏
4.点击“确定”按钮保存设置,重启Word后生效
重新安装Word程序
1.卸载当前的Word程序
2.重新下载最新版本的Word程序,并进行安装
3.安装完成后,打开Word检查是否解决了修订模式问题
使用其他文档编辑软件
1.试用其他类似的文档编辑软件,如WPSOffice、GoogleDocs等
2.如果这些软件没有修订模式问题,可以暂时切换使用
咨询技术支持
1.如果以上方法无法解决修订模式问题,可以咨询相关的技术支持部门或论坛,寻求帮助和解决方案
我们可以轻松解决Word每次打开都是修订模式的问题,通过以上方法。让文档编辑更加便捷,恢复正常编辑状态,取消修订模式,将提高我们的工作和学习效率。更改文档属性还是重新安装软件,无论是通过调整设置、都可以有效解决这一问题。希望本文提供的解决方法对大家有所帮助。
本文链接:https://www.zuowen100.com/article-8-1.html
上一篇:Win7电脑卡顿问题解决方案(久用Win7电脑卡顿)
下一篇:查找控制面板命令

