Win7如何进入PE系统修复界面(详解Win7进入PE系统修复界面的操作方法)
- 难题大全
- 2025-02-24
- 24
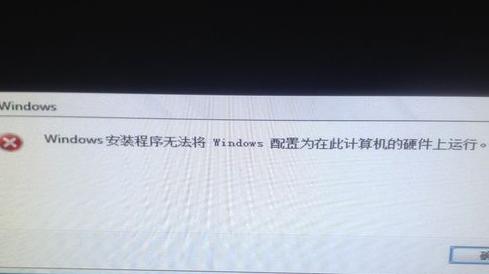
随着电脑使用时间的增加,电脑系统出现故障的概率也随之增加。而Win7系统的PE系统修复界面可以帮助我们快速修复电脑故障。如何进入Win7的PE系统修复界面呢?下面将详细...
随着电脑使用时间的增加,电脑系统出现故障的概率也随之增加。而Win7系统的PE系统修复界面可以帮助我们快速修复电脑故障。如何进入Win7的PE系统修复界面呢?下面将详细介绍。
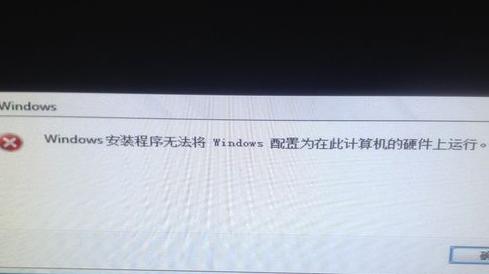
关机重启方式进入PE系统修复
1.1进入关机页面
在桌面上单击“开始”按钮,选择“关机”,将电脑关机。

1.2启动电脑
重新按下电脑的电源键,启动电脑。
1.3进入启动菜单

在屏幕上出现BIOS信息时,按下F8键,进入启动菜单。
1.4选择PE系统修复
在启动菜单中选择“PE系统修复”。
使用系统安装盘进入PE系统修复
2.1插入系统安装盘
将Win7系统安装盘插入电脑光驱中。
2.2关闭计算机
在安装盘出现启动信息时,关闭计算机。
2.3启动电脑并按F2或F12键进入BIOS设置
启动电脑后,在出现BIOS信息前按下F2或F12键进入BIOS设置。
2.4设定启动顺序
在BIOS设置界面中,找到“Boot”选项,将光驱设置为第一启动项,保存设置后退出。
2.5进入PE系统修复界面
重新启动电脑,系统安装盘会自动引导进入PE系统修复界面。
使用PE启动U盘进入PE系统修复
3.1制作PE启动U盘
通过PE制作工具制作PE启动U盘。
3.2插入PE启动U盘
将制作好的PE启动U盘插入电脑上。
3.3关闭计算机并启动电脑
关闭计算机后重新启动电脑,按下F2或F12键进入BIOS设置。
3.4设定启动顺序
在BIOS设置界面中,找到“Boot”选项,将U盘设为第一启动项,保存设置并退出。
3.5进入PE系统修复界面
重新启动电脑,系统会自动引导进入PE系统修复界面。
使用快捷键进入PE系统修复
4.1打开“计算机维护中心”
在桌面上单击“开始”按钮,选择“控制面板”,点击“系统和安全”,然后点击“管理电脑”下的“计算机管理”。
4.2进入“计算机管理”界面
在“计算机管理”界面上方选择“操作”,然后选择“创建基于WindowsPE的启动盘”。
4.3选择快捷键
在“创建基于WindowsPE的启动盘”界面中,选择快捷键,并按照提示完成操作。
4.4进入PE系统修复界面
重新启动电脑,使用快捷键即可进入PE系统修复界面。
如何对Win7系统进行修复
5.1选择语言
进入PE系统修复界面后,选择对应的语言并点击“下一步”。
5.2选择修复方式
在出现的修复选项中选择需要修复的选项,例如:启动修复、自动修复等等。
5.3等待修复
选择完修复选项后,等待系统进行自动修复。
5.4完成修复
当修复完成后,系统会提示用户是否要重新启动计算机,根据需要选择相应操作即可。
如何重装Win7系统
6.1进入PE系统修复界面
按照以上任意一种方法进入PE系统修复界面。
6.2选择语言
选择对应的语言并点击“下一步”。
6.3选择“安装Windows”
在出现的修复选项中选择“安装Windows”选项。
6.4安装Win7系统
按照系统提示,选择安装方式、安装位置等信息,进行Win7系统的重新安装。
如何备份重要数据
7.1进入PE系统修复界面
按照以上任意一种方法进入PE系统修复界面。
7.2选择“命令提示符”
在PE系统修复界面中选择“命令提示符”。
7.3输入命令
在命令提示符中输入指令,例如:xcopyD:\MyfileE:\Backup/s/h/r/c/k/y,将D盘的Myfile文件夹备份到E盘的Backup文件夹中。
7.4等待备份
等待命令执行完毕,备份过程完成。
如何格式化电脑硬盘
8.1进入PE系统修复界面
按照以上任意一种方法进入PE系统修复界面。
8.2选择“命令提示符”
在PE系统修复界面中选择“命令提示符”。
8.3输入命令
在命令提示符中输入指令,例如:formatD:,对D盘进行格式化操作。
8.4等待格式化
等待格式化完成后,电脑硬盘就被完全清空了。
如何清除病毒和恶意软件
9.1进入PE系统修复界面
按照以上任意一种方法进入PE系统修复界面。
9.2选择“安全模式”
在PE系统修复界面中选择“安全模式”。
9.3扫描病毒
运行病毒杀软,对电脑进行病毒扫描。
9.4清除病毒
根据病毒扫描结果,选择清除病毒或是隔离病毒。
如何重置Win7管理员密码
10.1进入PE系统修复界面
按照以上任意一种方法进入PE系统修复界面。
10.2选择“命令提示符”
在PE系统修复界面中选择“命令提示符”。
10.3输入命令
在命令提示符中输入指令,例如:netuseradmin123456,将admin用户的密码修改为123456。
10.4完成重置
重置完成后,使用新密码即可登录管理员账户。
如何检测硬盘坏道
11.1进入PE系统修复界面
按照以上任意一种方法进入PE系统修复界面。
11.2选择“命令提示符”
在PE系统修复界面中选择“命令提示符”。
11.3输入命令
在命令提示符中输入指令,例如:chkdskD:/f/r,对D盘进行硬盘坏道检测。
11.4等待检测
等待检测完成后,磁盘坏道就可以得到修复了。
如何调整电脑分区大小
12.1进入PE系统修复界面
按照以上任意一种方法进入PE系统修复界面。
12.2选择“磁盘管理”
在PE系统修复界面中选择“磁盘管理”。
12.3选择分区
找到需要调整分区大小的分区,右键点击,选择“压缩卷”或“扩展卷”等选项。
12.4调整分区
按照系统提示,调整分区大小。
如何恢复已删除的文件
13.1进入PE系统修复界面
按照以上任意一种方法进入PE系统修复界面。
13.2打开“命令提示符”
在PE系统修复界面中选择“命令提示符”。
13.3输入命令
在命令提示符中输入指令,例如:chkdskD:/f,对D盘进行文件恢复检测。
13.4恢复已删除的文件
根据检测结果,使用恢复软件对已删除的文件进行恢复。
如何解决电脑蓝屏死机问题
14.1进入PE系统修复界面
按照以上任意一种方法进入PE系统修复界面。
14.2选择“安全模式”
在PE系统修复界面中选择“安全模式”。
14.3进行故障排查
根据电脑蓝屏死机的提示,进行相应的故障排查和修复。
14.4修复问题
根据故障排查的结果,进行问题修复。
进入Win7的PE系统修复界面,可以帮助我们快速修复电脑出现的各种故障,包括系统故障、硬盘坏道、管理员密码重置、文件恢复等等。上述方法都非常简单易操作,任何人都可以轻松上手。希望大家掌握好Win7的PE系统修复方法,让我们的电脑更加健康、稳定、安全!
本文链接:https://www.zuowen100.com/article-8000-1.html

