如何连接电脑和打印机打印驱动(简单易懂的连接步骤)
- 百科知识
- 2025-03-04
- 23
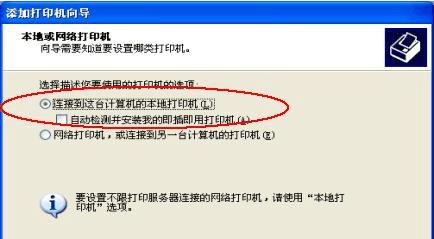
在工作和学习中,打印机是必不可少的工具。但是,在使用打印机的过程中,我们难免会遇到一些问题,例如无法正常连接电脑、驱动程序出现问题等等。本文将为大家介绍如何连接电脑和打...
在工作和学习中,打印机是必不可少的工具。但是,在使用打印机的过程中,我们难免会遇到一些问题,例如无法正常连接电脑、驱动程序出现问题等等。本文将为大家介绍如何连接电脑和打印机,并解决常见的驱动问题,让您的打印工作更加顺畅。
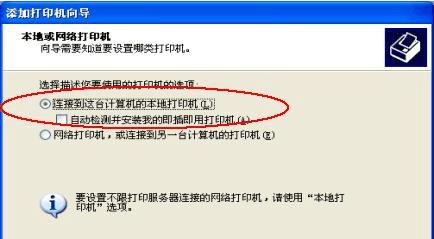
一、了解电脑和打印机的接口类型
在连接电脑和打印机之前,我们需要知道它们的接口类型。常见的电脑接口有USB、HDMI、VGA等等,而打印机接口一般是USB或者以太网接口。
二、准备好连接线材
正确的连接线材也是连接电脑和打印机的重要因素之一。如果您的电脑和打印机的接口都是USB,则需要准备一条USB线;如果您的打印机是以太网接口,则需要网线。
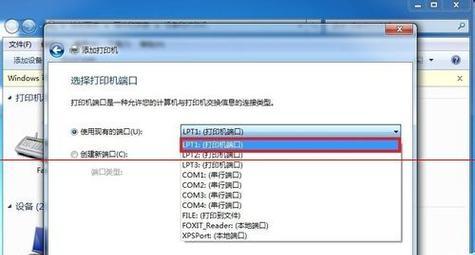
三、将USB接口连接起来
将USB线插入电脑的USB接口和打印机的USB接口中。电脑会自动识别打印机并开始安装驱动程序。
四、下载适当的驱动程序
如果电脑没有自动安装驱动程序,您可以前往打印机制造商的官方网站下载适当的驱动程序。确保您下载的驱动程序与您的打印机型号和操作系统兼容。
五、安装驱动程序
双击下载的驱动程序安装包,按照提示安装驱动程序。安装完成后,重启电脑,打印机就会被识别并准备好使用了。
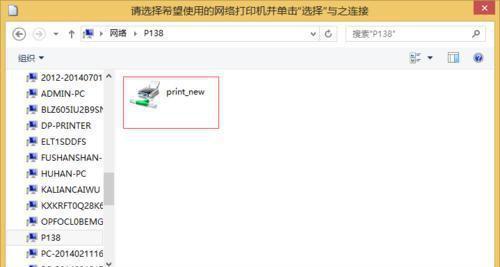
六、使用Windows自带的驱动程序
如果您的打印机是新的或者比较常见的型号,Windows操作系统自带的驱动程序可能已经支持您的打印机。在Windows设置中,您可以找到“添加打印机”的选项,并选择使用Windows自带的驱动程序。
七、通过以太网连接
如果您的打印机是以太网接口,则需要使用网线将其连接到局域网中。在连接后,您需要从打印机控制面板中设置一些网络选项,如IP地址等。
八、下载网络驱动程序
下载并安装正确的网络驱动程序,以便打印机能够与局域网中的其他设备通信。
九、使用无线网络连接
一些打印机还支持通过Wi-Fi连接到无线网络。要使用此功能,您需要打开打印机的Wi-Fi设置,并从电脑或移动设备中连接到打印机。
十、连接移动设备
如果您想从移动设备上打印文档或图片,您需要下载适当的打印应用程序,并使用Wi-Fi或蓝牙连接打印机。
十一、检查打印机设置
在开始打印之前,请确保您的打印机设置正确。您可以在打印机控制面板中查看和更改各种设置选项,如纸张类型、打印质量等等。
十二、选择正确的纸张类型和大小
在打印之前,请选择正确的纸张类型和大小。不同类型的纸张可能需要不同的打印设置,否则可能会影响打印质量。
十三、清洁打印头
如果您长时间没有使用打印机或者出现了打印质量问题,可能是打印头出现了堵塞。您可以在打印机控制面板中运行清洁打印头程序来解决这个问题。
十四、及时更换墨盒
当您的打印质量开始变差时,很有可能是墨盒开始耗尽。及时更换墨盒可以保证打印质量,并延长打印头的寿命。
十五、
连接电脑和打印机打印驱动不是一件难事,只需要按照正确的步骤进行操作,就可以顺利地连接并使用打印机。在平时的使用中,注意正确使用打印机和及时更换墨盒,可以避免一些常见的打印问题。
本文链接:https://www.zuowen100.com/article-8038-1.html

