Win7系统如何清理C盘垃圾文件(轻松清理C盘垃圾)
- 百科知识
- 2025-01-07
- 30
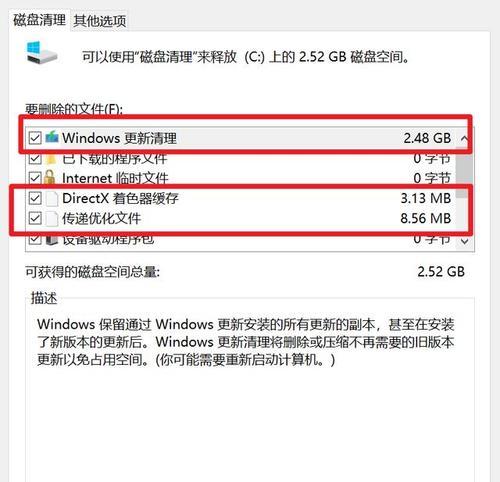
随着电脑使用时间的增长,系统垃圾文件和临时文件等占据了越来越多的硬盘空间,导致电脑变慢。针对这个问题,本文将介绍如何利用Win7自带的清理工具和第三方软件来快速清理C盘...
随着电脑使用时间的增长,系统垃圾文件和临时文件等占据了越来越多的硬盘空间,导致电脑变慢。针对这个问题,本文将介绍如何利用Win7自带的清理工具和第三方软件来快速清理C盘垃圾文件,让您的电脑运行更加流畅。
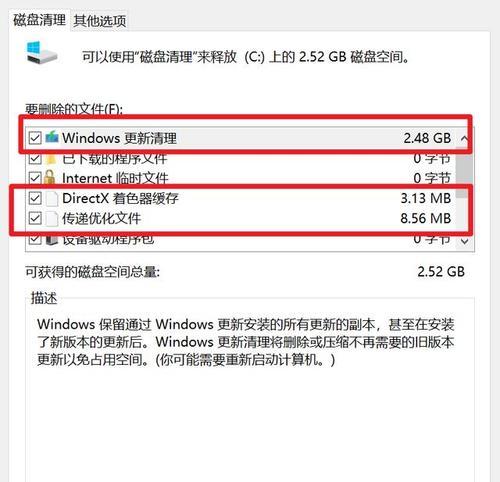
一、使用Win7自带的磁盘清理工具清理垃圾文件
在开始菜单中搜索“磁盘清理”,打开该工具,选择要清理的驱动器,即C盘。勾选需要清理的文件类型,例如“临时文件”、“回收站文件”、“日志文件”等等。最后点击“确定”即可。
二、使用Win7自带的磁盘碎片整理工具
打开开始菜单,搜索“磁盘碎片整理工具”,打开该工具。选择要整理的驱动器,即C盘。然后点击“优化”按钮即可开始整理碎片。
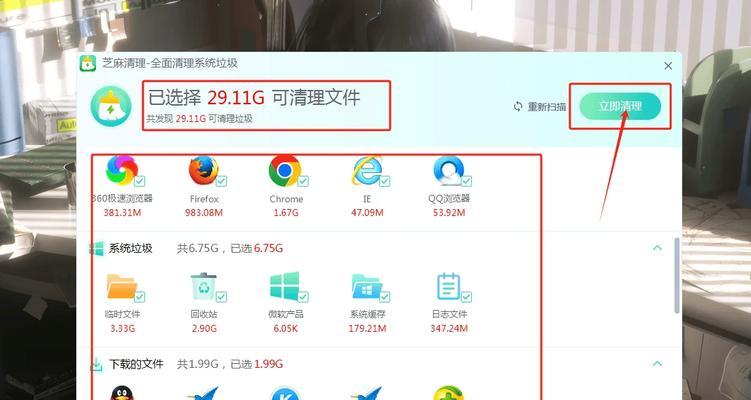
三、使用CCleaner清理垃圾文件
CCleaner是一款免费的系统清理工具,可以快速清理系统垃圾文件、注册表垃圾等。下载安装后,打开软件,选择“清理器”选项卡,然后勾选要清理的文件类型,最后点击“运行清理器”即可。
四、使用CCleaner清理注册表
除了清理系统垃圾文件外,CCleaner还可以清理注册表垃圾。打开软件后,选择“注册表”选项卡,点击“扫描问题”按钮,扫描后点击“修复选择的问题”即可。
五、使用DiskMax清理垃圾文件
DiskMax是一款免费的系统清理工具,可以快速清理系统垃圾文件、IE缓存等。下载安装后,打开软件,选择要清理的驱动器,即C盘。然后勾选要清理的文件类型,最后点击“RunDiskMax”即可。
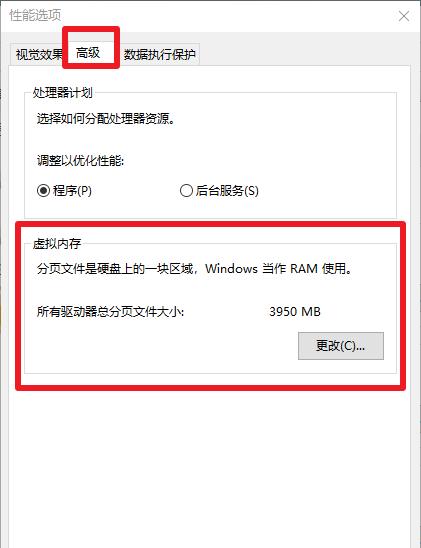
六、使用WiseDiskCleaner清理垃圾文件
WiseDiskCleaner也是一款免费的系统清理工具,可以快速清理系统垃圾文件、IE缓存等。下载安装后,打开软件,选择要清理的驱动器,即C盘。然后勾选要清理的文件类型,最后点击“开始扫描”即可。
七、使用WiseRegistryCleaner清理注册表
WiseRegistryCleaner可以快速清理注册表垃圾,下载安装后,打开软件,点击“扫描”按钮,扫描完成后点击“修复”按钮即可。
八、使用GlaryUtilities清理垃圾文件和注册表
GlaryUtilities是一款全能的系统优化工具,可以清理系统垃圾文件、注册表垃圾等,还可以优化系统性能。下载安装后,打开软件,选择“1-点击维护”选项卡,然后勾选要清理的文件类型和注册表项,最后点击“扫描问题”和“修复问题”即可。
九、使用360安全卫士清理垃圾文件和注册表
360安全卫士也是一款全能的系统优化工具,可以清理系统垃圾文件、注册表垃圾等,还可以优化系统性能。下载安装后,打开软件,选择“电脑清理”选项卡,然后勾选要清理的文件类型和注册表项,最后点击“一键加速”即可。
十、使用AdvancedSystemCare清理垃圾文件和注册表
AdvancedSystemCare是一款全能的系统优化工具,可以清理系统垃圾文件、注册表垃圾等,还可以优化系统性能。下载安装后,打开软件,选择“清理与优化”选项卡,然后勾选要清理的文件类型和注册表项,最后点击“扫描修复”即可。
十一、清理IE缓存文件
IE浏览器缓存文件占据了很多硬盘空间,可以通过打开IE浏览器,点击“工具”菜单,选择“Internet选项”,然后在“常规”选项卡中点击“删除”按钮,勾选要删除的文件类型,最后点击“删除”按钮即可。
十二、清理Office临时文件
如果您经常使用Office软件,那么Office临时文件也会占据一定的硬盘空间。可以通过打开Office软件,点击“文件”菜单,选择“选项”,然后在“高级”选项卡中点击“清除”按钮,勾选要清除的文件类型,最后点击“确定”按钮即可。
十三、清理Windows更新临时文件
Windows更新会产生一些临时文件,可以通过打开“计算机”,进入C盘,找到Windows文件夹,然后进入SoftwareDistribution文件夹,删除该文件夹中的所有内容即可。
十四、清理系统日志文件
系统日志文件占据的空间也比较大,可以通过打开“计算机”,进入C盘,找到Windows文件夹,然后进入Logs文件夹,删除该文件夹中的所有内容即可。
十五、
本文介绍了多种清理C盘垃圾文件的方法,包括Win7自带的工具和第三方软件。可以根据自己的需求选择合适的清理工具来优化电脑性能,使电脑更加流畅。
本文链接:https://www.zuowen100.com/article-8059-1.html

