如何清理C盘垃圾并避免误删数据(有效的清理方法和注意事项)
- 生活妙招
- 2025-03-07
- 23
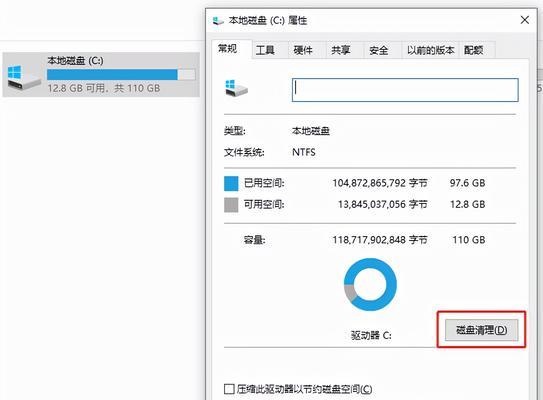
随着时间的推移,我们的台式电脑的C盘可能会逐渐变满,影响电脑的速度和性能。我们需要学习如何清理C盘中的垃圾文件,以释放空间,并确保在清理过程中不会误删重要数据。本文将介...
随着时间的推移,我们的台式电脑的C盘可能会逐渐变满,影响电脑的速度和性能。我们需要学习如何清理C盘中的垃圾文件,以释放空间,并确保在清理过程中不会误删重要数据。本文将介绍一些有效的清理方法和注意事项。
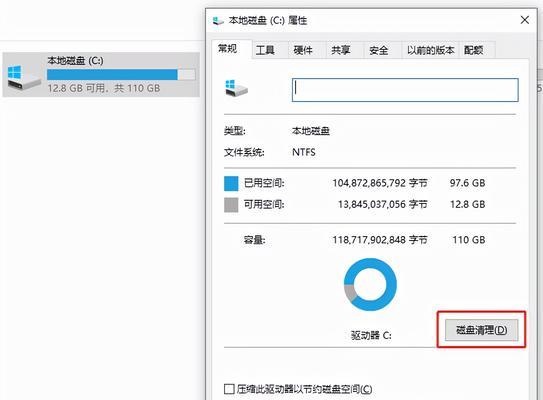
了解C盘空间使用情况
在开始清理C盘之前,我们首先需要了解C盘的空间使用情况。可以通过打开“我的电脑”或“此电脑”,右键点击C盘,选择“属性”来查看。在属性窗口中,我们可以看到C盘的总容量、已使用空间和剩余空间等信息。
删除临时文件
临时文件是系统和软件临时存储的文件,通常占据了很多空间。我们可以使用“运行”功能(Win+R键),输入“%temp%”来打开临时文件夹,然后将其中的文件全部删除。我们还可以使用系统自带的磁盘清理工具进行临时文件的清理。
清理回收站
回收站是我们删除文件后的临时存储位置,占用了一定的C盘空间。我们可以右键点击回收站图标,选择“清空回收站”来清理其中的文件。如果我们对已删除的文件没有恢复的需求,可以直接清空回收站。
清理浏览器缓存
浏览器缓存是为了提高浏览速度而临时保存的文件,也会占用C盘的空间。我们可以进入浏览器的设置选项,找到“清除浏览数据”的功能,然后选择清理缓存选项进行清理。
卸载不常用的软件
在我们使用台式电脑的过程中,可能安装了很多软件,但有些软件可能并不经常使用。这些软件占据了C盘的空间,可以通过进入控制面板的“程序和功能”选项,找到并卸载不常用的软件。
删除大文件和文件夹
我们可以通过查找并删除C盘中的大文件和文件夹来释放更多空间。可以使用文件管理器进行搜索,并按文件大小进行排序,然后删除不再需要的大文件和文件夹。
清理系统日志文件
系统日志文件是记录操作系统运行情况的文件,长时间积累会占据一定的C盘空间。我们可以使用系统自带的磁盘清理工具,选择清理系统日志文件的功能进行清理。
禁用休眠功能
休眠功能会在计算机休眠时保存当前的工作状态,占用一定的C盘空间。如果我们不常使用休眠功能,可以通过进入控制面板的“电源选项”来禁用休眠功能,释放相应的空间。
清理无效注册表项
无效的注册表项也会占据C盘空间,同时可能导致电脑运行缓慢。我们可以使用专业的注册表清理工具,如CCleaner等,进行无效注册表项的清理。
备份重要数据
在进行C盘清理之前,我们必须意识到误删数据的风险。在清理之前,务必备份重要数据,以防误操作导致数据丢失。
小心选择和删除文件
当我们进行C盘清理时,要小心选择和删除文件。确保只删除不再需要的文件,避免误删重要数据。在删除文件之前,最好先将其移动到其他位置进行备份。
定期进行C盘清理
为了保持电脑的良好性能,我们应该定期进行C盘清理。可以每个月或每季度设定一次清理计划,确保电脑始终保持较大的可用空间。
使用专业的清理工具
除了系统自带的清理工具外,还可以使用一些专业的清理工具来进行C盘垃圾的清理。这些工具通常有更高效的清理算法和更全面的清理功能,可以帮助我们更好地清理C盘。
关注C盘的使用情况
除了定期清理C盘,我们还应该时刻关注C盘的使用情况。可以使用磁盘管理工具或第三方软件来监测C盘的使用情况,及时采取措施释放空间。
清理C盘垃圾是保持电脑性能的重要步骤,但我们必须谨慎操作,避免误删重要数据。通过了解C盘空间使用情况、删除临时文件、清理回收站和浏览器缓存、卸载不常用的软件等方法,我们可以有效地清理C盘垃圾,并确保数据的安全性。定期进行C盘清理,并关注C盘的使用情况,可以帮助我们保持电脑的良好性能。
如何清理台式电脑C盘垃圾文件,确保不误删除关键文件
随着使用时间的增长,台式电脑的C盘往往会积累大量的垃圾文件,导致存储空间不足。清理这些垃圾文件可以帮助我们释放宝贵的存储空间,提高电脑的运行速度。然而,要小心操作,避免误删关键文件。本文将介绍一些清理C盘垃圾文件的方法和技巧,帮助您轻松解决C盘满了的问题。
清理回收站中的文件
1.打开回收站,右键单击空白处,选择"清空回收站"。
2.确认清空回收站对话框中的提示信息,点击"是"。
清理临时文件夹中的垃圾文件
1.按下Win+R键打开运行窗口,输入"%temp%"并回车。
2.在弹出的窗口中选择所有文件,按下Ctrl+A全选。
3.右键单击选中的文件,选择"删除"。
清理浏览器缓存和历史记录
1.打开浏览器,点击浏览器设置(通常位于右上角)。
2.找到清理浏览数据或清除浏览记录的选项,选择清理缓存和历史记录。
3.确认操作后,等待清理完成。
清理系统临时文件
1.按下Win+R键打开运行窗口,输入"temp"并回车。
2.在弹出的窗口中选择所有文件,按下Ctrl+A全选。
3.右键单击选中的文件,选择"删除"。
清理应用程序缓存
1.打开控制面板,选择"程序"或"程序和功能"。
2.找到需要清理缓存的应用程序,右键选择"卸载更改"或"更改/卸载程序"。
3.点击"修复"或"更改/修复",选择清理缓存的选项。
清理系统日志文件
1.按下Win+R键打开运行窗口,输入"eventvwr.msc"并回车。
2.在事件查看器中,展开"Windows日志",选择需要清理的日志文件夹。
3.右键单击选择的日志文件夹,选择"清除日志"。
清理无用的软件和文件
1.打开控制面板,选择"程序"或"程序和功能"。
2.找到需要删除的软件或文件,右键选择"卸载更改"或"更改/卸载程序"。
3.点击"卸载"或"删除"进行清理。
清理系统垃圾文件
1.按下Win+R键打开运行窗口,输入"cleanmgr"并回车。
2.在弹出的窗口中选择需要清理的驱动器(通常是C盘)。
3.点击"确定",等待清理完成。
清理无用的下载文件
1.打开下载文件夹,右键单击空白处,选择"排序"->"日期修改"。
2.将较旧的文件移到回收站中,确保不误删除最近下载的文件。
清理桌面和文档中的无用文件
1.打开桌面和文档文件夹,找到无用的文件。
2.右键单击选中的文件,选择"删除"。
清理系统备份和恢复点
1.打开控制面板,选择"系统和安全"->"文件历史记录"。
2.在左侧导航栏中选择"恢复设置"->"配置恢复"。
3.点击"删除"按钮,清理备份和恢复点。
清理无用的桌面图标和快捷方式
1.打开桌面,找到无用的图标和快捷方式。
2.右键单击选中的图标或快捷方式,选择"删除"。
清理音乐、视频和图片文件夹
1.打开音乐、视频或图片文件夹,找到无用的文件。
2.右键单击选中的文件,选择"删除"。
定期清理垃圾文件
1.可以使用系统自带的磁盘清理工具,设定定期清理计划。
2.也可以使用第三方清理软件,如CCleaner等。
清理C盘垃圾文件是保持台式电脑高效运行的重要一环。通过以上方法,我们可以全面清理C盘垃圾文件,释放存储空间,提高电脑的性能。但在操作时务必小心,避免误删关键文件。定期进行清理可以保持电脑的良好状态,推荐每隔一段时间进行一次垃圾文件清理的操作。
本文链接:https://www.zuowen100.com/article-806-1.html

