Win7C盘文件清理指南(一键清理)
- 生活妙招
- 2025-02-23
- 26
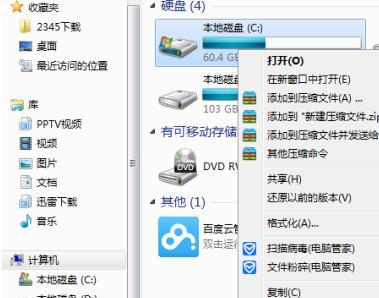
Win7作为经典的操作系统,在很多人的心中都有着重要的地位。然而,随着时间的推移,我们的电脑越来越慢,很多人都不知道该从何入手优化自己的系统。实际上,Win7C盘中有很...
Win7作为经典的操作系统,在很多人的心中都有着重要的地位。然而,随着时间的推移,我们的电脑越来越慢,很多人都不知道该从何入手优化自己的系统。实际上,Win7C盘中有很多不必要的文件可以删除,释放出更多的存储空间,从而让电脑运行更加流畅。本文将为大家介绍一些常见的Win7C盘文件清理方法。
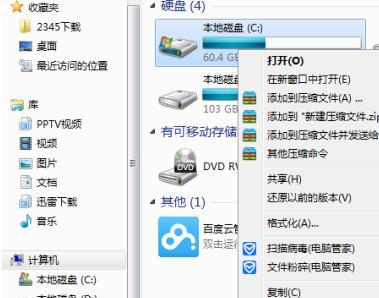
清理回收站
Win7中的回收站是存储已删除文件的地方,这些文件实际上并没有完全删除。定期清空回收站可以释放出一部分存储空间。方法如下:
1.双击回收站图标,进入回收站界面。
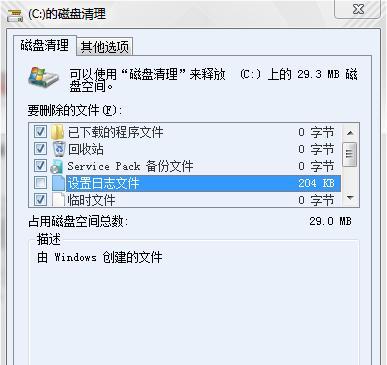
2.点击“清空回收站”按钮,确认后即可清空。
清理临时文件
Win7中会在各种操作过程中产生临时文件,这些文件在使用完毕后并不会自动删除。长期积累下来会占用大量的存储空间。方法如下:
1.打开“运行”窗口,输入%temp%并回车,即可打开临时文件夹。
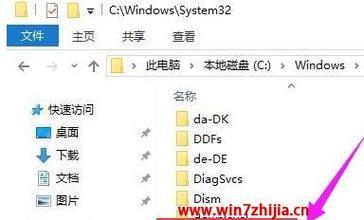
2.选择所有文件并删除。
清理系统更新文件
Win7的系统更新文件会占用很多存储空间,而这些文件在更新完成后并不会自动删除。方法如下:
1.打开“计算机”窗口,选择“管理”,进入“服务和应用程序”。
2.找到“Windows更新”服务,右键选择“停止”服务。
3.打开C:\Windows\SoftwareDistribution\Download文件夹,并删除所有内容。
4.重启电脑后,重新启动“Windows更新”服务。
清理日志文件
Win7的日志文件也会占用大量的存储空间,而这些文件在使用完毕后并不会自动删除。方法如下:
1.打开“计算机”窗口,选择“管理”,进入“事件查看器”。
2.选择左侧的“Windows日志”文件夹,逐个打开其中的文件夹。
3.右键选择“清除日志”,再确认即可删除。
清理浏览器缓存
Win7中的浏览器缓存也会占用大量的存储空间。方法如下:
1.打开浏览器,进入“设置”界面。
2.找到“历史记录”选项卡,选择“删除所有历史记录”。
清理下载文件
Win7中的下载文件也会占用大量的存储空间,而这些文件在使用完毕后并不会自动删除。方法如下:
1.打开“计算机”窗口,找到下载文件夹。
2.选择所有文件并删除。
清理桌面文件
Win7中的桌面文件也会占用一定的存储空间。方法如下:
1.打开桌面,选择需要删除的文件。
2.右键选择“删除”,再确认即可删除。
清理不必要的程序
Win7中可能安装了很多不必要的程序,这些程序占用了大量的存储空间。方法如下:
1.打开“控制面板”,选择“程序”。
2.找到不必要的程序,右键选择“卸载”,再确认即可删除。
清理Windows.old文件夹
当升级或安装新的Windows系统时,会保留以前的Windows系统文件在Windows.old文件夹中。这个文件夹占用了大量的存储空间。方法如下:
1.打开“计算机”窗口,进入C盘。
2.找到Windows.old文件夹,右键选择“删除”。
清理应用程序缓存
Win7中的应用程序缓存也会占用大量的存储空间。方法如下:
1.打开“运行”窗口,输入wsreset并回车。
2.等待重置过程完成,即可清理应用程序缓存。
清理系统备份文件
Win7中会定期生成系统备份文件,这些文件也会占用大量的存储空间。方法如下:
1.打开“控制面板”,选择“备份和恢复”。
2.找到备份文件,右键选择“删除”,再确认即可删除。
清理系统日志
Win7中的系统日志也会占用一定的存储空间。方法如下:
1.打开“运行”窗口,输入eventvwr.msc并回车。
2.选择需要删除的日志文件夹,右键选择“清除日志”,再确认即可删除。
清理多余的字体
Win7中可能安装了很多不必要的字体,这些字体占用了大量的存储空间。方法如下:
1.打开“控制面板”,选择“字体”。
2.选择不必要的字体,右键选择“删除”,再确认即可删除。
清理系统恢复点
Win7中的系统恢复点也会占用一定的存储空间。方法如下:
1.打开“计算机”窗口,进入C盘。
2.找到“系统卷信息”文件夹,右键选择“属性”,再点击“清空系统恢复”。
Win7C盘文件清理是优化系统的重要一步。通过上述方法,我们可以轻松地清理不必要的文件,释放出更多的存储空间,从而使电脑运行更加流畅。建议大家定期清理自己的系统,让电脑始终保持最佳状态。
本文链接:https://www.zuowen100.com/article-8064-1.html

