如何在TPLINK无线路由器上进行限速设置(简单操作)
- 难题大全
- 2025-02-20
- 19
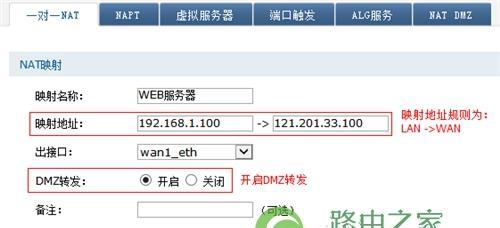
在家庭使用网络的时候,经常会遇到网速不稳定的情况。特别是有时候会出现家长和孩子同时在家使用网络,导致某些应用程序占用大量的带宽,影响其他人的网络体验。针对这种情况,TP...
在家庭使用网络的时候,经常会遇到网速不稳定的情况。特别是有时候会出现家长和孩子同时在家使用网络,导致某些应用程序占用大量的带宽,影响其他人的网络体验。针对这种情况,TPLINK无线路由器提供了限速设置功能,可以很好地解决这个问题。
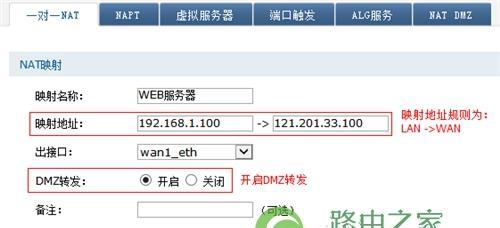
一、进入TPLINK无线路由器的管理界面
在浏览器中输入路由器默认IP地址,通常为192.168.0.1或192.168.1.1,输入管理员账号和密码登录。
二、找到QoS设置选项
在路由器管理界面左侧菜单栏中找到QoS(QualityofService)选项,点击进入。
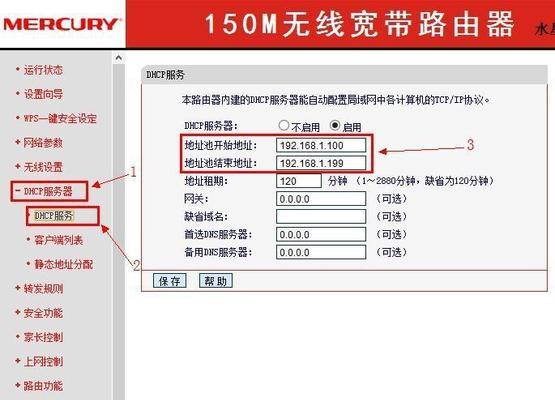
三、启用QoS功能
勾选启用QoS功能,并选择相应的QoS策略。根据需要选择智能QoS或者手动QoS。智能QoS可以根据网络环境自动调节带宽分配,手动QoS则需要自行设置。
四、设置带宽上限
在手动QoS下,需要设置带宽上限。根据网络状况和设备数量选择合适的上限。一般情况下,可以设置为总带宽的70%。
五、设置应用程序带宽优先级
在手动QoS下,可以设置不同应用程序的带宽优先级。将常用的应用程序设置为高优先级,可以保证其正常运行,而将不常用或者占用带宽较大的应用程序设置为低优先级,可以防止其影响其他应用程序的运行。
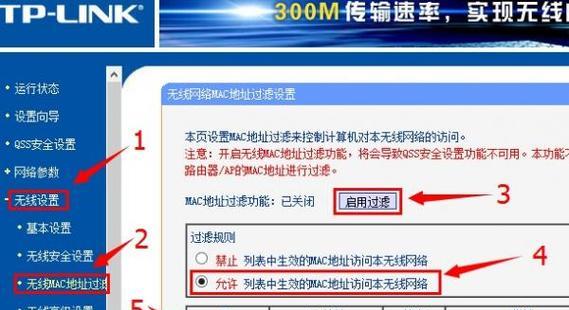
六、设置设备带宽限制
在手动QoS下,可以对不同设备进行带宽限制。选择要限制的设备,并设置其带宽上限即可。
七、添加新设备
在手动QoS下,可以添加新设备,并设置其带宽限制。选择要添加的设备,并设置其名称、MAC地址以及带宽上限即可。
八、查看网络流量统计
在QoS设置界面中,可以查看当前网络流量情况和各应用程序的带宽使用情况。
九、查看设备流量统计
在路由器管理界面的DHCP客户端列表中,可以查看各个设备的IP地址、MAC地址以及实时流量使用情况。
十、保存设置
在QoS设置界面中进行设置后,一定要记得点击保存按钮,否则设置将无法生效。
十一、重启路由器
在进行QoS设置后,建议重启路由器,以便使设置生效。重启路由器的方法为在路由器管理界面中点击系统工具,选择重启路由器即可。
十二、测试网络速度
完成QoS设置后,可以通过网速测试工具测试网络速度,查看是否达到预期效果。
十三、优化设置
根据实际使用情况,可以对QoS设置进行优化,如增加带宽上限、调整应用程序带宽优先级等。
十四、注意事项
在进行QoS设置时,需要注意设置范围和带宽上限,避免出现过度限制导致网络速度过慢的情况。
十五、
通过TPLINK无线路由器的限速设置功能,可以有效解决网络带宽不足的问题,提高网络使用质量。但需要注意设置合理,才能达到最佳效果。
本文链接:https://www.zuowen100.com/article-8103-1.html

