Win7每天定时关机设置方法详解(轻松实现自动关机)
- 经验技巧
- 2025-02-14
- 24

随着生活和工作的节奏不断加快,我们很多人会忘记关掉电脑。而长时间不关机会导致电脑出现各种问题,甚至影响其寿命。为了避免这种情况的发生,我们可以使用Win7的定时关机功能...
随着生活和工作的节奏不断加快,我们很多人会忘记关掉电脑。而长时间不关机会导致电脑出现各种问题,甚至影响其寿命。为了避免这种情况的发生,我们可以使用Win7的定时关机功能。本文将详细介绍如何设置每天定时关机,让我们的电脑更加智能化。

Win7定时关机的作用
Win7定时关机前的准备工作
第一步:打开计划任务
第二步:新建基本任务
第三步:设置任务触发器
第四步:设置任务操作
第五步:设置任务条件
第六步:任务总览
Win7定时关机的注意事项
如何取消定时关机任务
如何修改定时关机时间
如何修改定时关机条件
如何查看定时关机记录
Win7定时关机的优点和缺点
结语:Win7定时关机,让电脑生活更智能
Win7定时关机的作用
Win7定时关机是一种自动化的关机方式,可以帮助我们实现以下目的:
1.避免长时间不关机导致电脑出现问题。
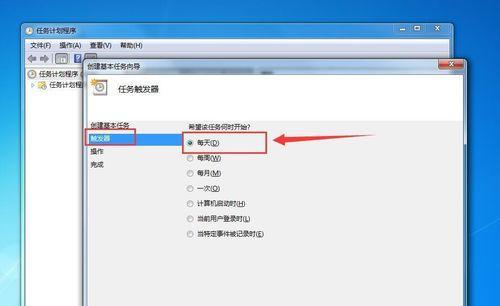
2.节约电费,避免浪费不必要的能源。
3.定时关机还可以防止一些程序在后台继续运行,保障电脑安全。
Win7定时关机前的准备工作
在进行Win7定时关机设置之前,我们需要进行以下准备工作:

1.确认自己使用的是Win7系统。
2.关闭计算机中的所有程序,确保操作系统处于最佳状态。
3.保存好当前正在进行的所有文件和数据。
第一步:打开计划任务
点击开始菜单,选择“控制面板”-“管理工具”-“任务计划程序”,进入计划任务页面。
第二步:新建基本任务
在计划任务页面左侧边栏中,点击“创建基本任务”,弹出新建基本任务向导。
第三步:设置任务触发器
根据个人需求设置任务触发器,比如设置每天定时关机时间为晚上10点,这样我们就可以不用担心忘记关机了。
第四步:设置任务操作
在任务操作页面中,选择“关机计算机”选项,并确认选择的操作是“关机”。
第五步:设置任务条件
在任务条件页面中,设置任务开始和结束的时间,以及任务未能成功完成时的处理方式等选项。
第六步:任务总览
在任务总览页面中,确认所设置的定时关机任务的相关信息,包括任务名称、触发器、操作、条件等内容。
Win7定时关机的注意事项
1.如果正在进行任务操作时取消定时关机任务,可能会导致计算机出现异常。
2.建议定时关机任务时间设置在空闲期或者不影响正常工作的时间段。
3.定时关机前最好关闭所有正在运行的程序,以便计算机能够更快地完成关机操作。
如何取消定时关机任务
如果不需要进行Win7定时关机了,可以在计划任务页面中找到相应的任务,右键点击“删除”选项进行删除。
如何修改定时关机时间
如果需要修改定时关机时间,可以在计划任务页面中找到相应的任务,双击打开设置界面进行修改。
如何修改定时关机条件
如果需要修改定时关机条件,可以在计划任务页面中找到相应的任务,在“条件”选项中进行修改。
如何查看定时关机记录
在计划任务页面中找到相应的任务,在“历史记录”选项中可以查看该任务的操作记录。
Win7定时关机的优点和缺点
1.优点:节约电费、避免长时间不关机导致电脑出现问题、自动化程度高。
2.缺点:定时关机可能会导致正在运行的程序未能正常关闭,需要慎重考虑。
结语:Win7定时关机,让电脑生活更智能
通过本文的介绍,我们可以轻松地进行Win7每天定时关机设置,让电脑更加智能化。在使用过程中,需要注意设置时间和条件,保证操作的准确性和安全性。希望本文能够对大家有所帮助!
本文链接:https://www.zuowen100.com/article-8109-1.html

