台式电脑固态硬盘安装教程图解(一步步教你安装固态硬盘)
- 经验技巧
- 2025-03-11
- 21
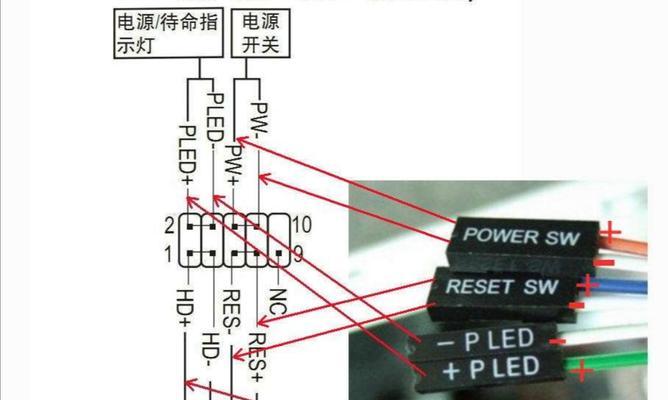
随着科技的发展,固态硬盘已经成为许多人升级电脑的首选。相比传统的机械硬盘,固态硬盘具有更快的读写速度和更低的能耗。本文将以图解为主,详细介绍如何在台式电脑上安装固态硬盘...
随着科技的发展,固态硬盘已经成为许多人升级电脑的首选。相比传统的机械硬盘,固态硬盘具有更快的读写速度和更低的能耗。本文将以图解为主,详细介绍如何在台式电脑上安装固态硬盘,帮助你提升电脑性能。
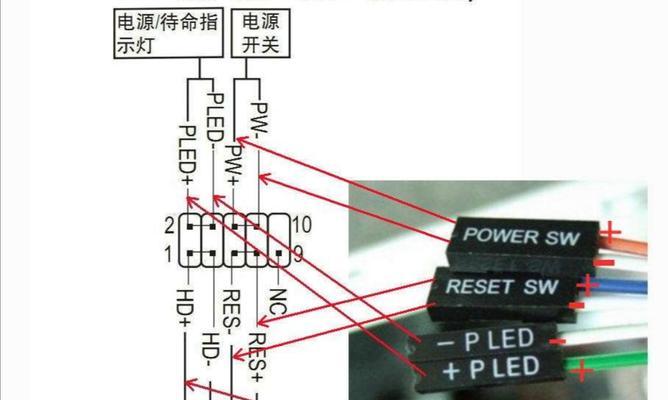
1.查看电脑规格
了解你的电脑是否支持固态硬盘安装,可通过查看主板型号和BIOS版本来确认。
2.准备工具和材料
在安装固态硬盘前,需要准备好固态硬盘、螺丝刀、数据线以及相应的固态硬盘安装支架。
3.关闭电脑并断开电源
在进行任何硬件更换操作之前,务必关闭电脑并断开电源,确保安全。
4.打开电脑机箱
用螺丝刀拧下机箱的螺丝,轻轻打开电脑机箱,展示内部硬件的结构。
5.寻找硬盘插槽
在打开的机箱内,可以找到主板上的硬盘插槽。通常情况下,这个插槽有两个,一个是用于安装机械硬盘的SATA插槽,另一个是用于安装固态硬盘的M.2插槽。
6.安装固态硬盘支架
如果你的固态硬盘是2.5英寸的,需要先将硬盘放入硬盘安装支架中,并用螺丝固定。
7.插入固态硬盘
将已经装好硬盘支架的固态硬盘轻轻插入M.2插槽,并确保插入位置正确。
8.固定固态硬盘
使用螺丝将固态硬盘固定在主板上,确保硬盘稳固可靠。
9.连接数据线
通过数据线连接固态硬盘与主板上的SATA插槽,确保数据传输畅通无阻。
10.关闭电脑机箱
重新合上电脑机箱,并用螺丝刀将螺丝紧固,确保电脑内部硬件安全。
11.连接电源
将电源线重新连接到电脑上,并确保连接稳定。
12.启动电脑并进入BIOS设置
重新启动电脑,在开机画面出现时按下相应的按键,进入BIOS设置界面。
13.检测固态硬盘
在BIOS设置界面,找到硬盘选项,并检测是否正确识别了固态硬盘。
14.安装操作系统
如果固态硬盘没有问题,可以继续安装操作系统,提升电脑的运行速度和性能。
15.完成安装
安装操作系统后,你的台式电脑就成功地安装了固态硬盘,可以享受更快的启动速度和数据传输速度。
通过本文的教程图解,我们了解到了如何在台式电脑上安装固态硬盘。只需要准备好工具和材料,按照步骤一步步进行操作,就可以轻松完成安装。固态硬盘的安装不仅可以提升电脑性能,还能带来更流畅的使用体验。快来动手试试吧!
固态硬盘安装教程图解
固态硬盘(SSD)作为存储设备的一种新型选择,具有较高的读写速度和稳定性,因此备受用户青睐。然而,对于一些没有安装过固态硬盘的用户来说,安装这样一块硬件可能会感到有些困惑。本文将以图解的形式详细介绍如何在台式电脑上安装固态硬盘,帮助读者轻松掌握技巧。
一、什么是固态硬盘
固态硬盘是一种采用闪存芯片作为存储介质的硬盘设备,与传统的机械硬盘相比,具有更高的读写速度、更低的能耗和更强的抗震能力。
二、准备工作
在安装固态硬盘之前,需要准备好一些必要的工具和材料,包括固态硬盘、螺丝刀、数据线等。
三、确认主板类型
在购买固态硬盘之前,需要先确认自己的主板类型,以便选择适合的固态硬盘接口类型。
四、打开电脑主机
关闭电脑并拔掉电源线,然后打开电脑主机的机箱,以便接下来安装固态硬盘。
五、找到合适的安装位置
根据自己的需求和主板布局,选择一个适合的位置来安装固态硬盘。通常,固态硬盘可以安装在主板上方的硬盘架或者固态硬盘位。
六、安装固态硬盘
使用螺丝刀将固态硬盘固定在选择的位置上,确保固态硬盘与主板连接稳固。
七、连接数据线
将固态硬盘与主板之间的数据线连接好,确保连接稳固并正确对接。
八、连接电源线
将固态硬盘与电源之间的电源线连接好,并确保连接牢固。
九、关闭电脑主机
将电脑主机的机箱盖关好,并插上电源线。
十、开机检查
重新接通电源后,启动电脑并进入系统,检查固态硬盘是否被正常识别。
十一、操作系统安装
如果需要,可以通过操作系统安装盘或U盘安装相应的操作系统。
十二、优化设置
在系统安装完成后,可以进行一些固态硬盘的优化设置,提升其性能和使用寿命。
十三、迁移数据
如果之前有其他硬盘中的数据需要迁移到固态硬盘上,可以使用数据迁移工具进行迁移操作。
十四、测试性能
安装完成后,可以通过一些测试软件来测试固态硬盘的性能表现。
十五、
通过本文的介绍,相信读者对如何在台式电脑上安装固态硬盘有了更加清晰的认识。不论是为了提升电脑性能还是扩展存储空间,安装固态硬盘都是一个不错的选择。希望本文能对读者有所帮助。
本文链接:https://www.zuowen100.com/article-818-1.html

