如何使用电脑截图的快捷键(掌握这些技巧)
- 经验技巧
- 2025-02-09
- 45

电脑截图是我们日常生活中经常使用的功能,无论是要发送图片给朋友,还是在工作中需要截图进行编辑和制作,都需要掌握一些基本的快捷键。本文将介绍一些常用的电脑截图快捷键,帮助...
电脑截图是我们日常生活中经常使用的功能,无论是要发送图片给朋友,还是在工作中需要截图进行编辑和制作,都需要掌握一些基本的快捷键。本文将介绍一些常用的电脑截图快捷键,帮助大家轻松快捷地进行截图。

Windows系统下的截图快捷键
1.Alt+PrintScreen
按下Alt+PrintScreen键可以将当前窗口的截图保存到剪贴板中,方便我们进行后续编辑和处理。
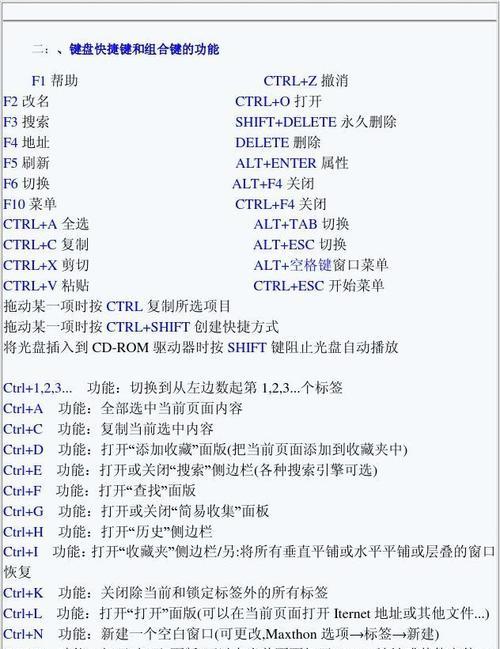
2.Windows+PrintScreen
使用Windows+PrintScreen键可以将整个屏幕截图保存到图片文件中,默认保存在“图片”文件夹中。
3.Windows+Shift+S
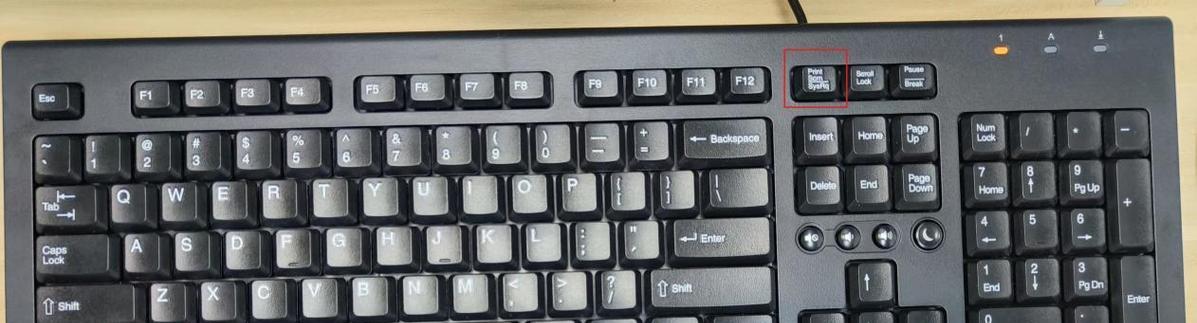
这个组合键可以截取屏幕中的一部分,可以选择矩形、自由形状、全屏或当前窗口等多种截图方式,非常灵活方便。
4.Windows+H
如果你需要截取整个屏幕并将其发送给其他应用程序,可以使用Windows+H组合键。这将启动Windows10的“分享”功能。
Mac系统下的截图快捷键
1.Command+Shift+3
使用Command+Shift+3键可以将整个屏幕截图保存为图片文件。
2.Command+Shift+4
使用Command+Shift+4键可以截取屏幕中的一部分,并将其保存为图片文件。我们可以使用鼠标或触摸板选择要截取的区域。
3.Command+Shift+5
这个组合键可以启动Mac系统自带的截图工具,可以进行全屏截图、选定区域截图、录制屏幕等多种操作。
常用的截图工具
1.SnippingTool
Windows系统自带的截图工具,可以进行矩形、自由形状、全屏或当前窗口等多种截图方式,非常方便。
2.Lightshot
这是一款免费的截图工具,支持矩形、自由形状、全屏等多种截图方式,还可以添加文字和箭头等标注。
3.Jing
这款截图工具可以进行视频录制和截图功能,可以对录制的视频进行剪辑和编辑,非常实用。
如何处理截图
1.粘贴
在使用Alt+PrintScreen组合键时,截取的图片会保存在剪贴板中,我们可以使用Ctrl+V组合键将其粘贴到其他应用程序中进行编辑。
2.图片编辑
在Windows系统中,我们可以使用Paint进行简单的图片编辑,包括添加文字、涂鸦、裁剪等操作。在Mac系统中,我们可以使用预览应用程序进行图片编辑。
3.图片格式转换
如果我们需要将图片转换为其他格式,比如JPEG、PNG等,可以使用免费的在线图片格式转换工具。
常见问题解答
1.我使用快捷键无法截图怎么办?
首先请检查是否按下了正确的快捷键,如果还是无法截图,可能是快捷键被其他程序占用了,可以尝试更改快捷键或关闭其他程序后再次尝试。
2.如何选择截图范围?
可以使用鼠标或触摸板进行选择,也可以使用快捷键切换不同的截图方式。
3.我截图后无法找到保存的文件在哪里?
在Windows系统中,默认保存在“图片”文件夹中,而在Mac系统中,默认保存在桌面上。如果仍然无法找到,请检查是否更改了保存路径。
掌握一些常用的电脑截图快捷键和截图工具,可以帮助我们更加方便快捷地进行截图和编辑。在处理截图时,可以使用粘贴、图片编辑和格式转换等方式进行处理。如果在使用中遇到问题,可以查看常见问题解答或尝试更改快捷键或关闭其他程序后再次尝试。
本文链接:https://www.zuowen100.com/article-8284-1.html

