文件资源管理器打不开的原因及解决方法(探索Windows文件资源管理器无法打开的问题)
- 生活妙招
- 2025-02-11
- 21
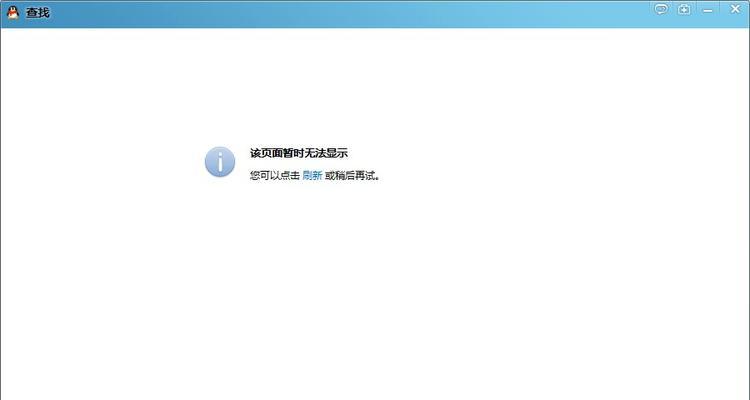
在使用Windows电脑时,我们经常会遇到文件资源管理器无法打开的问题。这时我们就需要找出问题所在并解决它。本文将介绍文件资源管理器无法打开的原因和解决方法。 文...
在使用Windows电脑时,我们经常会遇到文件资源管理器无法打开的问题。这时我们就需要找出问题所在并解决它。本文将介绍文件资源管理器无法打开的原因和解决方法。
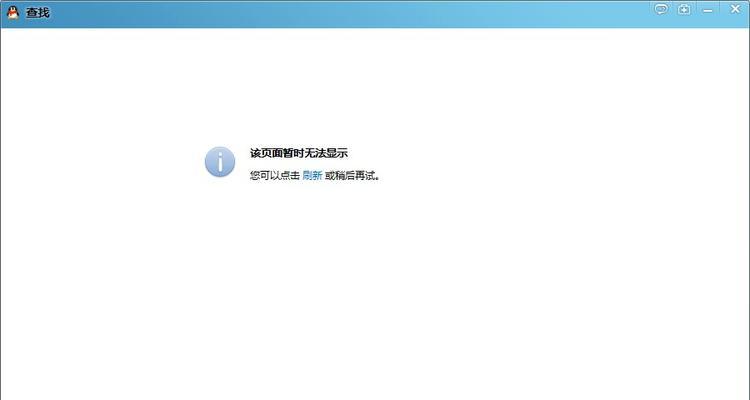
文件资源管理器无法打开的原因
文件资源管理器无法打开有多种原因,以下是几种常见的原因:
系统错误导致文件资源管理器无法打开
如果你的Windows系统发生错误,可能会导致文件资源管理器无法打开。这种情况下,你需要重新启动计算机并尝试打开文件资源管理器。
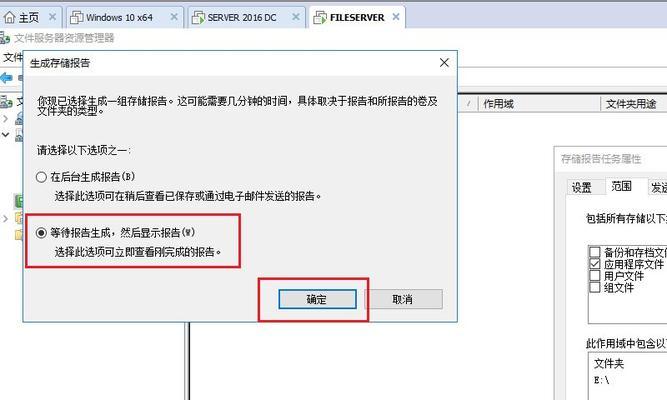
文件资源管理器的设置错误导致无法打开
如果你的文件资源管理器设置错误,也可能导致文件资源管理器无法打开。你可以尝试通过更改设置来解决该问题。
病毒或恶意软件导致文件资源管理器无法打开
病毒和恶意软件可能会影响Windows系统及其组件,导致文件资源管理器无法打开。你需要使用反病毒软件清除系统中的病毒或恶意软件。
驱动程序问题导致文件资源管理器无法打开
驱动程序问题可能导致文件资源管理器无法打开。你需要检查你的计算机是否安装了正确的驱动程序,或者尝试更新或重新安装驱动程序。
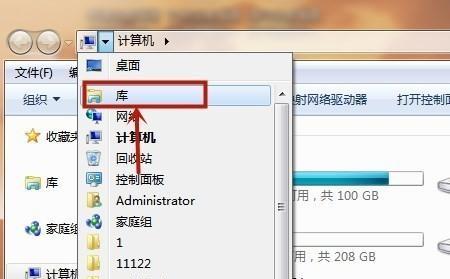
硬件故障导致文件资源管理器无法打开
如果你的计算机硬件出现故障,也可能导致文件资源管理器无法打开。你需要检查硬件设备是否正常工作,并尝试修复或更换损坏的设备。
文件资源管理器无法打开的解决方法
如果你遇到了文件资源管理器无法打开的问题,以下是一些可能的解决方法:
重新启动计算机
如果你的文件资源管理器无法打开,你可以尝试重新启动计算机。这可能会解决问题。
更改文件资源管理器设置
如果你的文件资源管理器设置错误,你可以尝试更改设置。打开文件资源管理器,点击“选项”菜单,然后选择“更改文件夹和搜索选项”。在“查看”选项卡下,选择“还原默认设置”。
清除病毒或恶意软件
如果你的计算机感染了病毒或恶意软件,你需要使用反病毒软件清除它们。运行反病毒软件并按照其指示进行操作。
检查驱动程序
如果你的文件资源管理器无法打开,可能是驱动程序问题导致的。你需要检查你的计算机是否安装了正确的驱动程序,或者尝试更新或重新安装驱动程序。
检查硬件设备
硬件故障可能导致文件资源管理器无法打开。你需要检查硬件设备是否正常工作,并尝试修复或更换损坏的设备。
使用系统还原
如果以上方法都不能解决问题,你可以尝试使用系统还原。打开控制面板,选择“系统和安全”,然后选择“系统”。在左侧菜单中,选择“系统保护”。在“系统保护”选项卡下,点击“系统还原”,按照向导操作即可。
重新安装Windows系统
如果所有方法都不能解决问题,你可能需要重新安装Windows系统。在重新安装之前,请备份你的数据。
文件资源管理器无法打开是一个常见的问题,但通常很容易解决。本文介绍了文件资源管理器无法打开的原因和解决方法。如果你遇到了该问题,请尝试以上方法来解决它。
本文链接:https://www.zuowen100.com/article-8336-1.html

